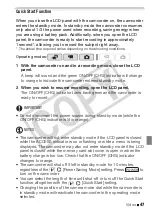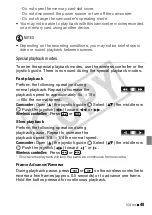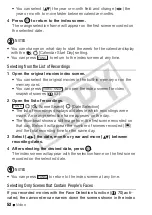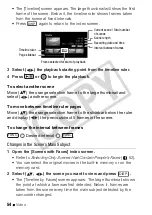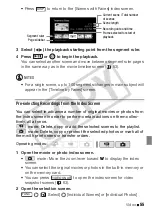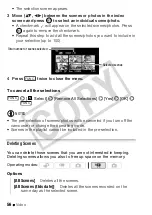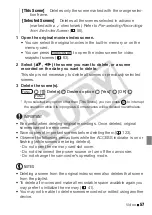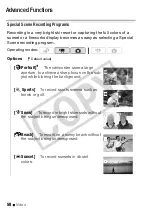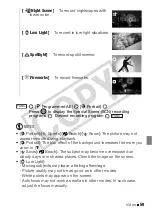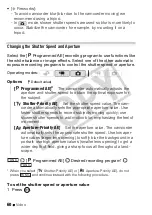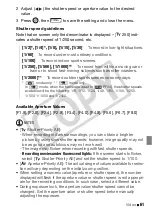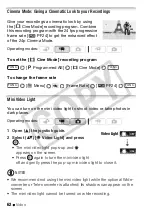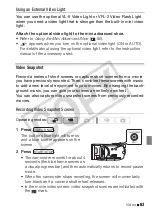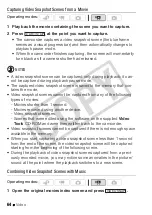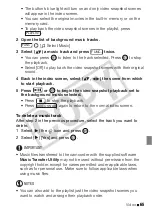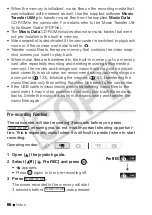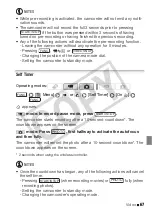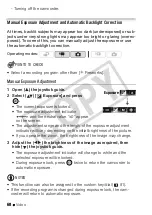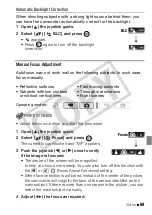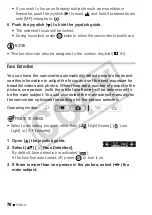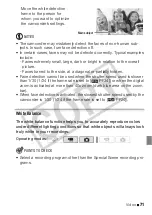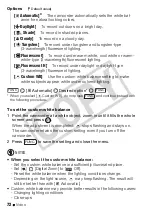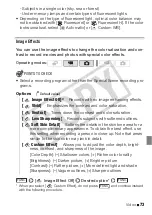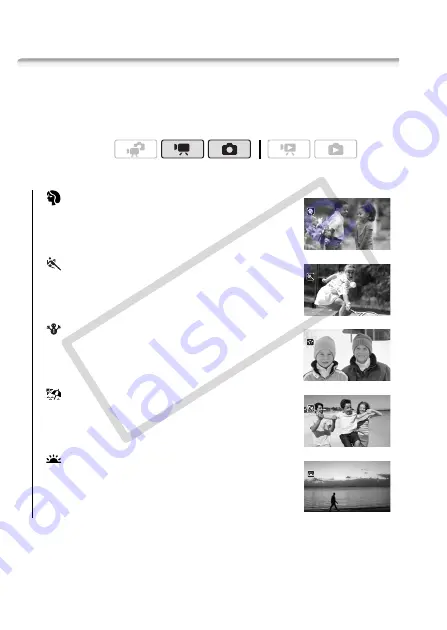
58
Video
Advanced Functions
Special Scene Recording Programs
Recording in a very bright ski resort or capturing the full colors of a
sunset or a fireworks display becomes as easy as selecting a Special
Scene recording program.
Options
(
Default value)
Operating modes:
[
Portrait]
The camcorder uses a large
aperture, to achieve a sharp focus on the sub-
ject while blurring the background.
[
Sports]
To record sports scenes such as
tennis or golf.
[
Snow]
To record in bright ski resorts without
the subject being underexposed.
[
Beach]
To record on a sunny beach without
the subject being underexposed.
[
Sunset]
To record sunsets in vibrant
colors.
CO
PY