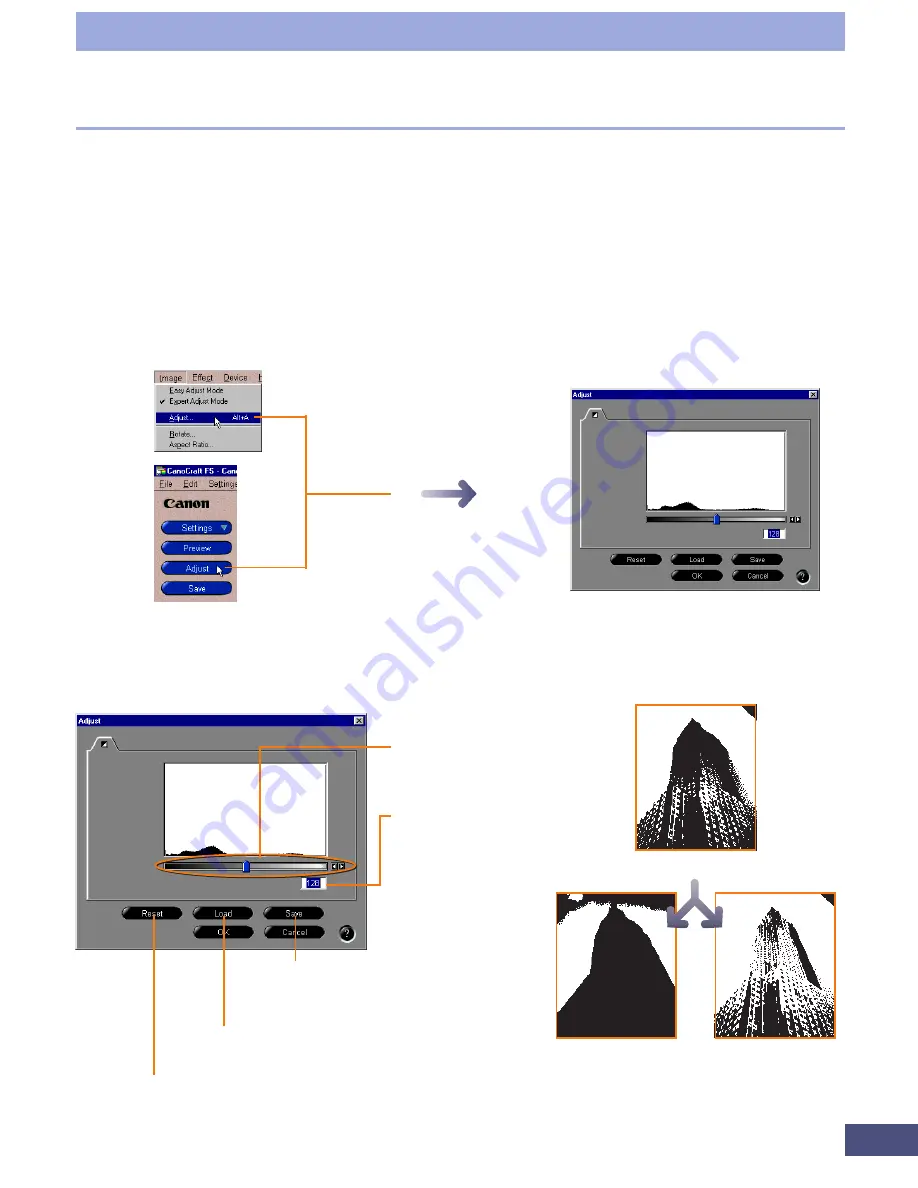
69
Adjusting Threshold Settings (Easy/Expert Mode)
In easy mode or expert mode, the threshold tab can be used to adjust the threshold
value (the demarcation between black and white) of black and white images.
Images are collections of data assigned varying brightness values. 24-Bit Color and 8-
Bit Grayscale images express the brightness with values ranging from 0 to 255. When
a black and white image is processed, brightness is expressed with only two values,
black (0) or white (255). Accordingly, a point has to be determined at which a dot is
determined to be either black or white. This point is called the threshold value. By
changing the threshold value, you can alter the appearance of an image as shown
below. The default setting for CanoCraft FS is 128.
Threshold Tab
Change the settings with the slider or by directly inputting values into the boxes.
You can save and reload the settings.
Click the [Image] menu and
select [Adjust] or click the
[Adjust] button.
Threshold Tab
Larger number
input or slider
moved to the right
Lower number
input or slider
moved to left
Typical Scanned Image
Saves settings to a file with the exten-
sion [.adc] for color images.
Loads settings from files with the extension [.adc]
for color images.
Restores the threshold value to 128, the default value.
Dragging the slider tab
or clicking the arrows
changes the settings.
To input a value directly
into the box, click it
and type a number
from 0 to 255.
Step 3 • Adjusting Images
Summary of Contents for LEGRIA FS36
Page 10: ...Quick Start Jump Right into Scanning ...
Page 14: ...Step 1 Basic Procedures ...
Page 26: ...Step 2 Scanning ...
Page 49: ...49 Step 3 Adjusting Images ...
Page 73: ...Other Functions ...






























