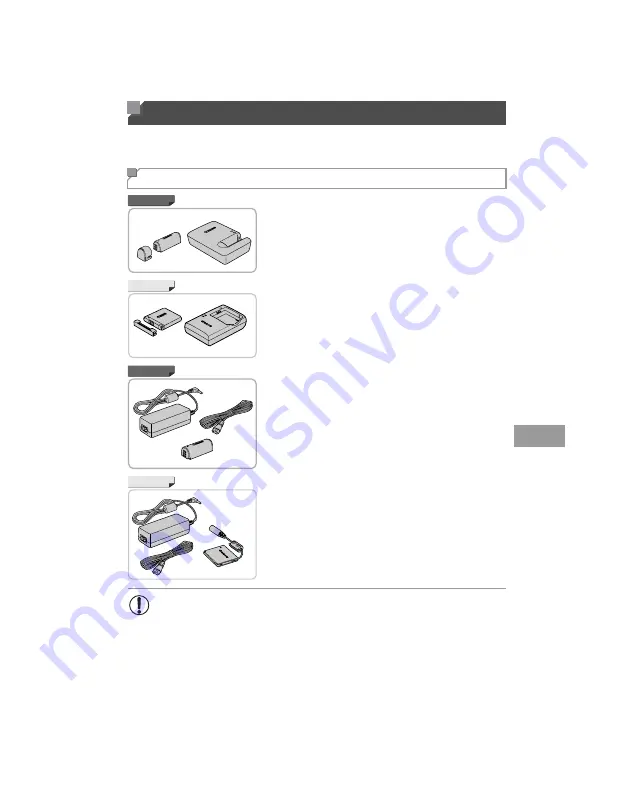
171
The following camera accessories are sold separately. Note that availability
varies by area, and some accessories may no longer be available.
Battery Pack NB-9L
z
Rechargeable lithium-ion battery
Battery Charger CB-2LB/CB-2LBE
z
Charger for Battery Pack NB-9L
Battery Pack NB-11L
z
Rechargeable lithium-ion battery
Battery Charger CB-2LD/CB-2LDE
z
Charger for Battery Pack NB-11L
AC Adapter Kit ACK-DC70
z
For powering the camera using household
power. Recommended when using the
camera over extended periods, or when
connecting the camera to a printer or
computer. Cannot be used to charge the
camera battery.
AC Adapter Kit ACK-DC90
z
For powering the camera using household
power. Recommended when using the
camera over extended periods, or when
connecting the camera to a printer or
computer. Cannot be used to charge the
camera battery.
Optional Accessories
Power Supplies
IXUS 510 HS
IXUS 240 HS
IXUS 510 HS
IXUS 240 HS
•
The battery charger and AC adapter kit can be used in areas with 100
– 240 V AC power (50/60 Hz).
•
For power outlets in a different format, use a commercially available
adapter for the plug. Never use an electrical transformer designed for
traveling, which may damage the battery.
Summary of Contents for Ixus 240 hs
Page 44: ...44 ...
Page 45: ...45 Camera Basics Basic camera operations and features 1 ...
Page 52: ...52 ...
Page 53: ...53 Smart Auto Mode Convenient mode for easy shots with greater control over shooting 2 ...
Page 104: ...104 ...
Page 157: ...157 Setting Menu Customize or adjust basic camera functions for greater convenience 6 ...
Page 194: ...194 ...
Page 195: ...195 Appendix Helpful information when using the camera 8 ...
















































