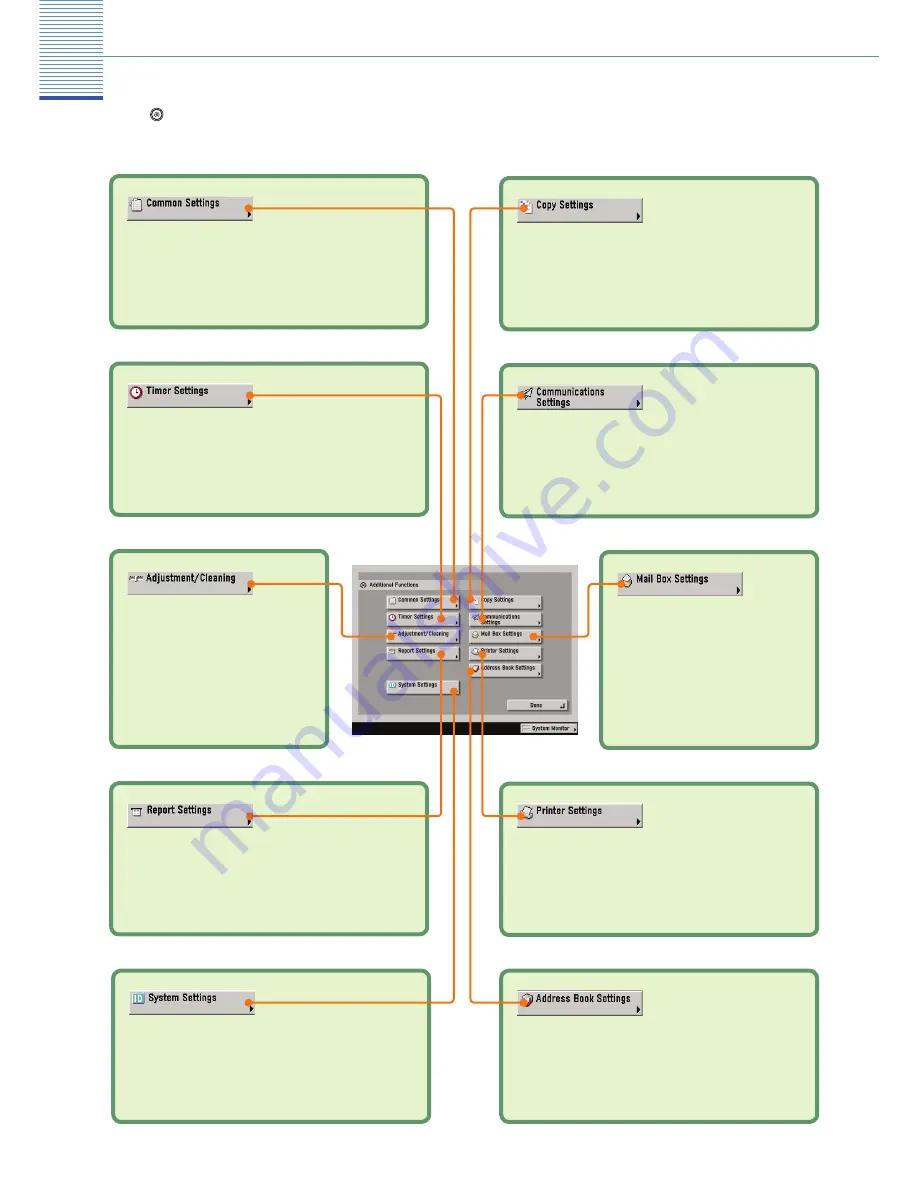
Press
on the touch panel to display the Additional Functions screen. The Additional Functions screen enables
you to customize the various settings of the machine. You can also make the necessary settings for using the Fax
function, such as the telephone line type and fax number. For more information, see the Easy Operation Guide (To
Suit Your Needs)
Press to specify the settings that are common to the
Copy, Mail Box, and Send functions.
Press to make various timer related settings for the
machine, such as the time it takes for the machine to
enter the Sleep mode.
Press to make fi ne adjustments to
the zoom, adjust the contrast, or
perform cleaning for the machine.
Press to set the print conditions for printing a Send
TX Report and Activity Report. You can also print the
contents of the Address Book or Additional Functions.
Press to set System Manager Settings, Department
ID Management settings, Network Settings, and other
system settings.
Press to edit settings for the Copy function.
Press to register or edit the default Communications
Settings according to your needs.
Press to edit settings for the Mail Box
function.
For more information, see the PS/PCL/UFR II Printer
Guide.
Press to register or edit settings for the Address Book
and one-touch buttons.
Additional Functions
57

















