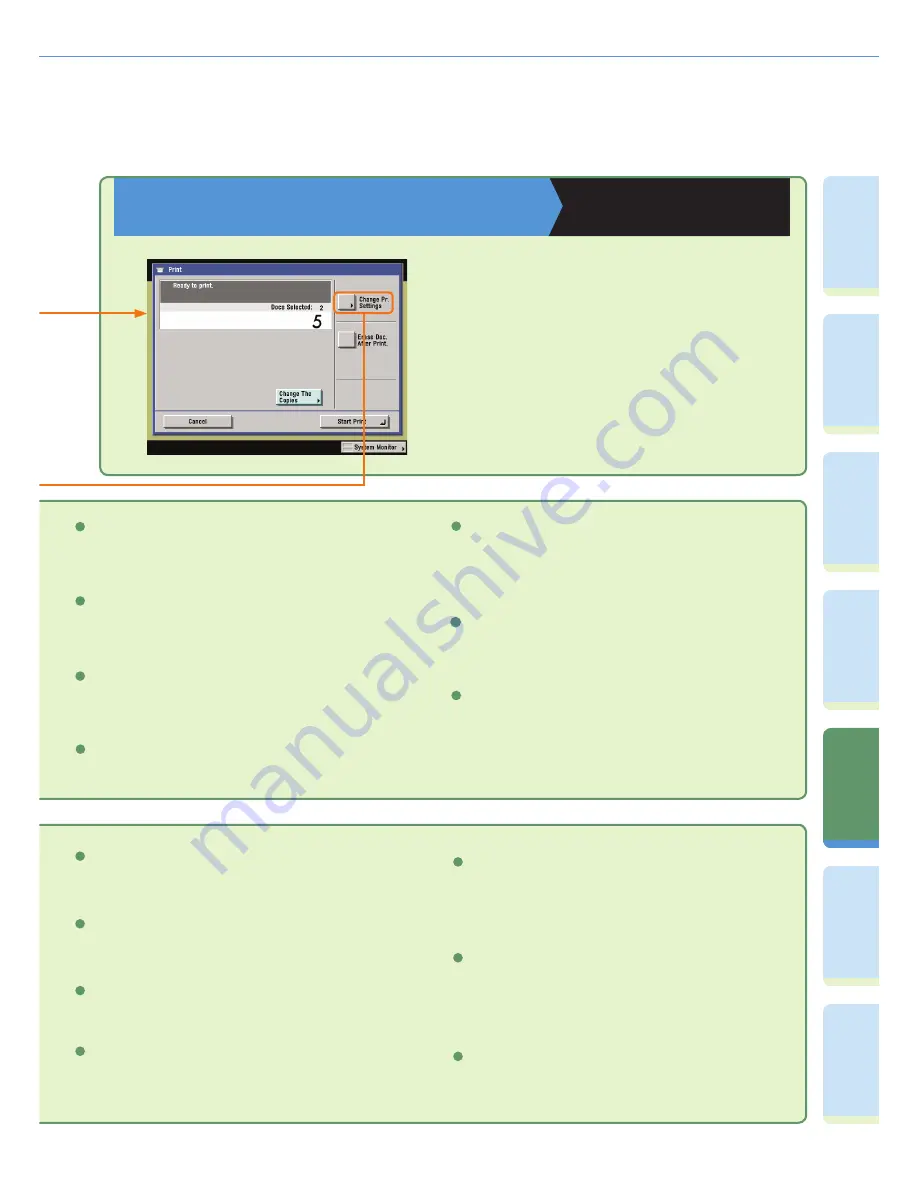
50
Pr
ef
ac
e
Co
py
ing
Fu
n
ct
io
n
Fa
cs
im
ile
Fu
n
ct
io
n
Sending
Fu
n
ct
io
n
M
ail Bo
x
Fu
n
ct
io
n
A
d
di
tional
Fu
n
ct
io
n
s
O
th
er
Useful
Fe
at
u
re
s
Mode Memory
Press to store or recall copy modes.
5
Merge Documents (see p. 44)
Press to print multiple documents as one document. You can also
use this mode with the 2-Sided Printing and Cover/Sheet Insertion
modes.
8
Original Settings
Press to return to the Print screen. All settings are also cancelled.
6
Store Pr. Settings
Press to register print settings for a document.
5
Erase Doc. After Print (see p. 44)
Press to automatically erase the document after printing.
7
2-Sided Printing (see p. 44)
Press to print on both sides of the paper.
4
Initial Settings
Press to cancel all settings. The machine returns to the Standard
Scanning mode.
9
Special Features
Press to select a Special Features mode.
10
Pg/Copy Set Numbering
Press to include page and copy set numbering on prints.
10
Margin
Press to create margins along the sides of a print.
7
Mail Box Function Overview
Print Screen
Copying and Mail Box Guide
Chapter 2
On the Print screen, you can set to make a sample
print, print sets, or automatically erase a document
after it is printed. Press [Change Pr. Settings] to
display the Change Print Settings screen. Use the
Change Print Settings screen when you want to
change the layout of prints.
Watermark/Print Date
Press to include the watermark and date on prints.
9
Secure Watermark
Press to embed hidden text in the background of prints.
4
Tab Paper Creation
Press to print onto the tabs of tab paper.
6
Shift
Press to print with the entire original image shifted to the centre or
corner.
8










































