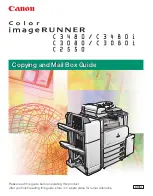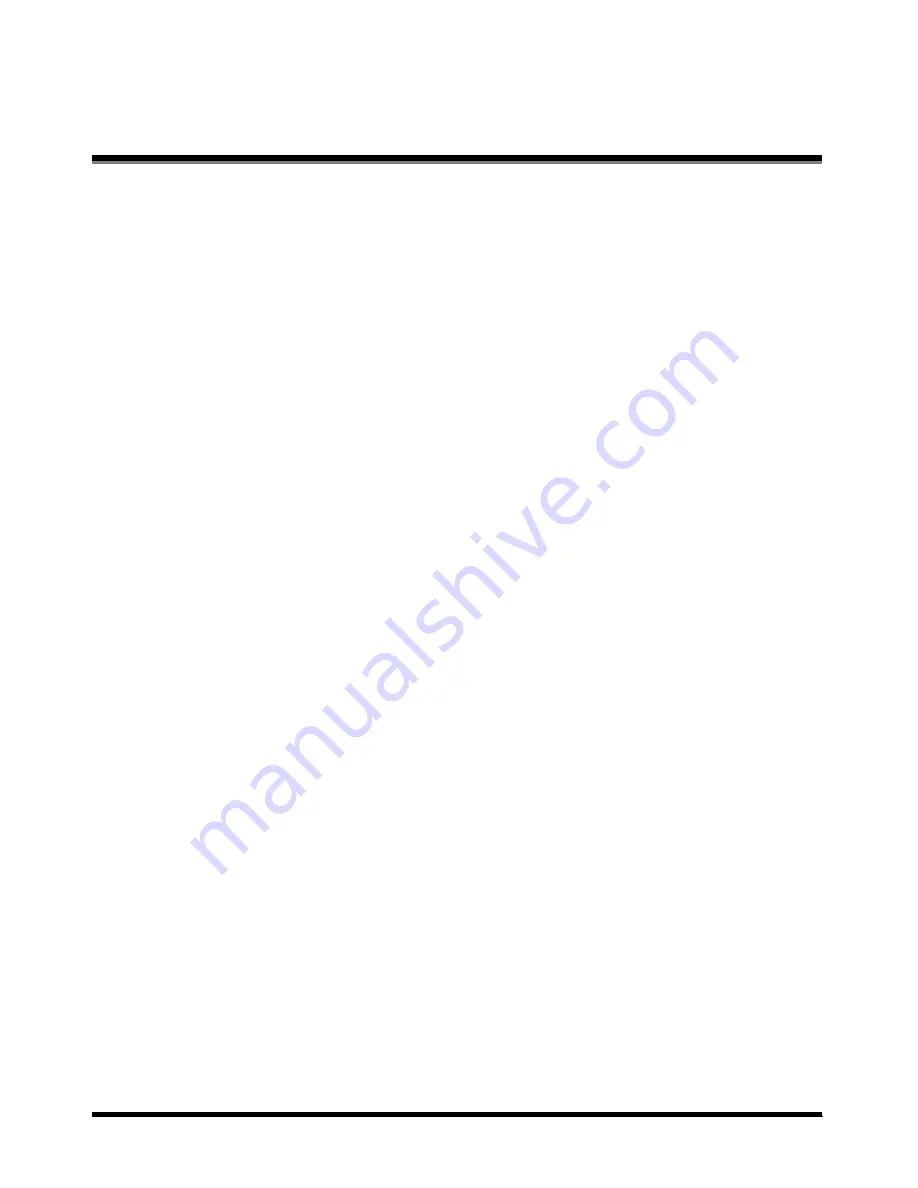
xiv
Legal Limitation on Usage of Your Product
and the Use of Images
Using your product to scan, print or otherwise reproduce certain documents, and the use of such
images as scanned, printed or otherwise reproduced by your product, may be prohibited by law
and may result in criminal and/or civil liability. A non-exhaustive list of these documents is set forth
below. This list is intended to be a guide only. If you are uncertain about the legality of using your
product to scan, print or otherwise reproduce any particular document, and/or of the use of the
images scanned, printed or otherwise reproduced, you should consult in advance with your legal
advisor for guidance.
•
Paper Money
•
Traveler’s Checks
•
Money Orders
•
Food Stamps
•
Certificates of Deposit
•
Passports
•
Postage Stamps (canceled or uncanceled)
•
Immigration Papers
•
Identifying Badges or Insignias
•
Internal Revenue Stamps (canceled or
uncanceled)
•
Selective Service or Draft Papers
•
Bonds or Other Certificates of Indebtedness
•
Checks or Drafts Issued by Governmental
Agencies
•
Stock Certificates
•
Motor Vehicle Licenses and Certificates of
Title
•
Copyrighted Works/Works of Art without
Permission of Copyright Owner
Summary of Contents for iR2000 Series
Page 1: ...iR2000 iR1600 Reference Guide Canon ...
Page 18: ...xvi ...
Page 56: ...Before You Start Using This Machine 1 1 38 Available Paper Stock ...
Page 62: ...Checking Job 2 2 6 Canceling a Job ...
Page 86: ...Selecting and Storing Settings to Suit your Needs 3 3 24 Printing Reports Print Lists ...
Page 152: ...Troubleshooting 6 6 22 Service Call Message ...