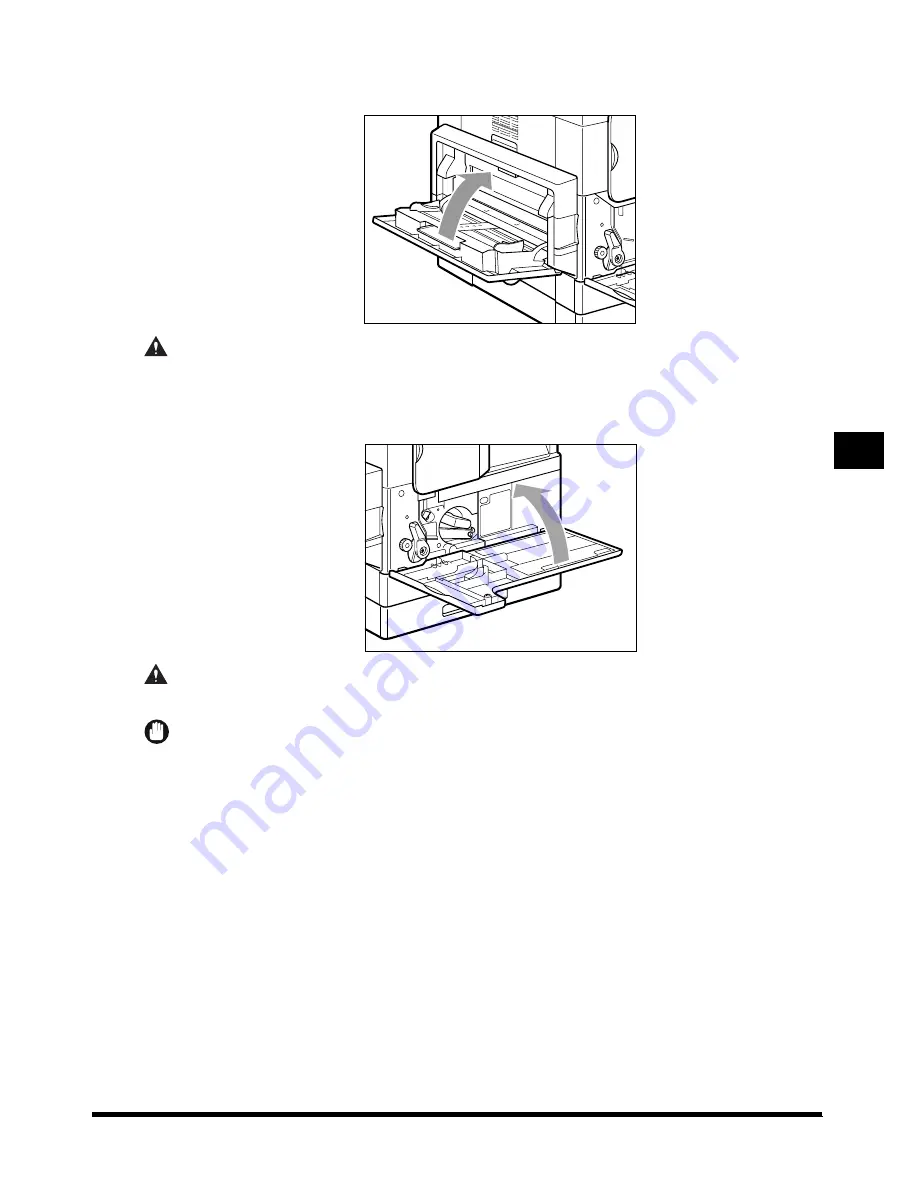
5-15
Replacing the Toner Cartridge
Routine Ma
in
tena
nce
5
11
Close the stack bypass.
CAUTION
•
When closing the stack bypass be careful not to get your fingers caught, as this may result in personal injury.
12
Close the front cover.
CAUTION
•
When closing the front cover, be careful not to get your fingers caught, as this may result in personal injury.
IMPORTANT
•
Be sure to clean the roller every time you replace the toner cartridge. See “Cleaning the Roller,” on p. 5-26.
Summary of Contents for iR2000 Series
Page 1: ...iR2000 iR1600 Reference Guide Canon ...
Page 18: ...xvi ...
Page 56: ...Before You Start Using This Machine 1 1 38 Available Paper Stock ...
Page 62: ...Checking Job 2 2 6 Canceling a Job ...
Page 86: ...Selecting and Storing Settings to Suit your Needs 3 3 24 Printing Reports Print Lists ...
Page 152: ...Troubleshooting 6 6 22 Service Call Message ...






























