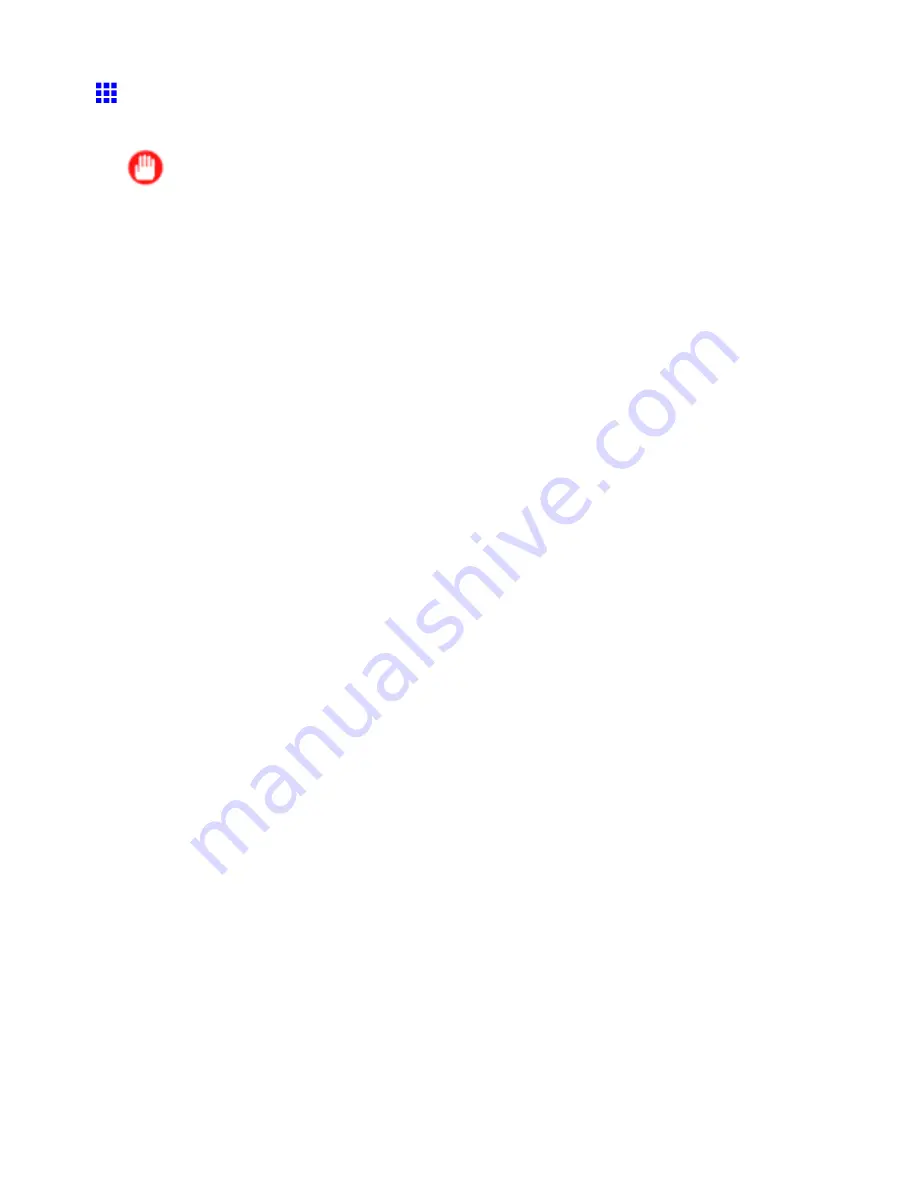
Network Setting (Windows)
Conguring NetWare Network Settings
To print over a NetWare network, congure the network environment as follows.
Important
•
To congure network settings, you must be logged in with administrative rights such as “Administrator”
account. We recommend that your network administrator congure the network settings.
1.
Specify the Ethernet frame type for communication between the printer and computers.
For instructions, see “Specifying the Printer’s Frame Type”. (→P.422)
2.
Specify the NetWare print services, including the print server and queue.
For instructions, see “Specifying NetWare Print Services”. (→P.424)
3.
Specify NetWare protocol details besides the frame type.
For instructions, see “Specifying NetWare Protocols”. (→P.427)
After you have completed the steps above, congure each computer for printing over the
NetWare network.
4.
Connect to the NetWare network.
Install NetWare client software on each computer to be used for printing over the network, and
log in to the NetWare server or tree. For instructions on connection, refer to the NetWare and
operating system documentation.
5.
Install the printer driver.
Follow the instructions of your network administrator to install the printer driver on each computer
to be used for printing. When installing the printer driver, choose
Network Printer
as the printer
destination, and then choose the print queue created from the NetWare print service settings.
6.
Follow these steps to congure the printer port. This step is not necessary if you specied the
printer destination during installation of the printer driver.
1.
Open the
Printers and Faxes
(or
Printers
) window.
2.
Right-click the printer icon and choose
Properties
.
3.
Click the
Port
(or
Advanced
) tab to display the
Port
(or
Advanced
) sheet.
4.
As the destination port, specify the print queue created by conguring the NetWare print service
settings.
Network Setting 429
Summary of Contents for iPF720 - imagePROGRAF Color Inkjet Printer
Page 1: ...User Manual ENG Large Format Printer ...
Page 2: ......
Page 14: ...xii Contents Contents ...
Page 610: ...596 ...
Page 620: ... CANON INC 2008 ...
































