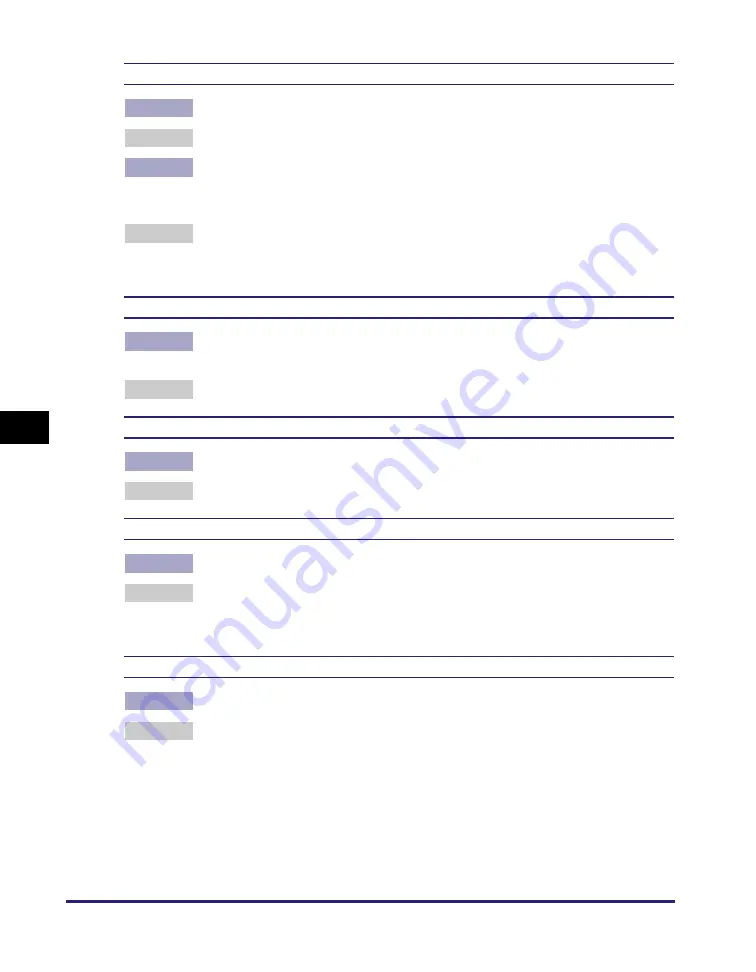
Self-diagnostic Display
6-24
T
ro
ub
les
ho
ot
ing
6
# 0821
Cause 1
You have received data that cannot be processed (TIFF analysis error).
Remedy
Check the settings and ask the sender to resend the data.
Cause 2
When you are using the Media Print function, printing cannot be performed
because you have selected a JPEG or TIFF file with unsupported file formats or
a corrupted image file.
Remedy
Check the supported file formats of JPEG or TIFF files and select a supported,
uncorrupted image file. (See Chapter 2, “Printing from USB Memory Media
(Media Print),” in the
Printer Guide
.)
# 0827
Cause
You have received data that cannot be processed (contains MIME information
that is not supported).
Remedy
Check the settings and ask the sender to resend the data.
# 0828
Cause
You have received HTML data.
Remedy
Ask the sender to use a file format other than HTML and resend the data.
# 0829
Cause
Data consisting of more than approximately 1,000 pages is received.
Remedy
This machine can store up to approximately 1,000 pages of data in memory, but
will delete any data that exceeds this limit. Ask the sender to resend the
remaining pages.
# 0839
Cause
The user name or password for the SMTP Authentication is incorrect.
Remedy
Check that User and Password on the Authentication/Encryption Settings
screen are set correctly. (See Chapter 3, “Setting up the Machine for Your
Network Environment,” in the
System Settings Guide
.)
Summary of Contents for imageRUNNER 2545i
Page 2: ...imageRUNNER 2545i 2545 2535i 2535 2530i 2530 2525i 2525 2520i 2520 Reference Guide...
Page 25: ...Parts and Their Functions 1 10 Introduction to imageRUNNER 2545 Series 1...
Page 167: ...Consumables 5 44 Routine Maintenance 5...
Page 235: ...Service Call Message 6 68 Troubleshooting 6...
Page 263: ...Index 7 28 Appendix 7...
















































