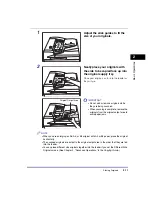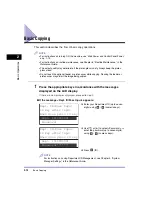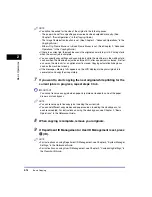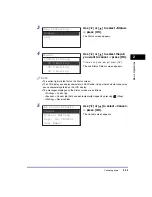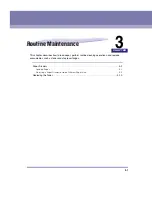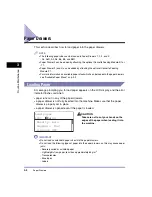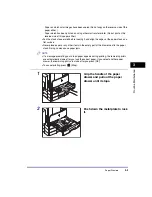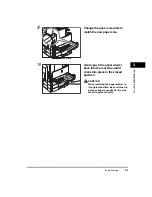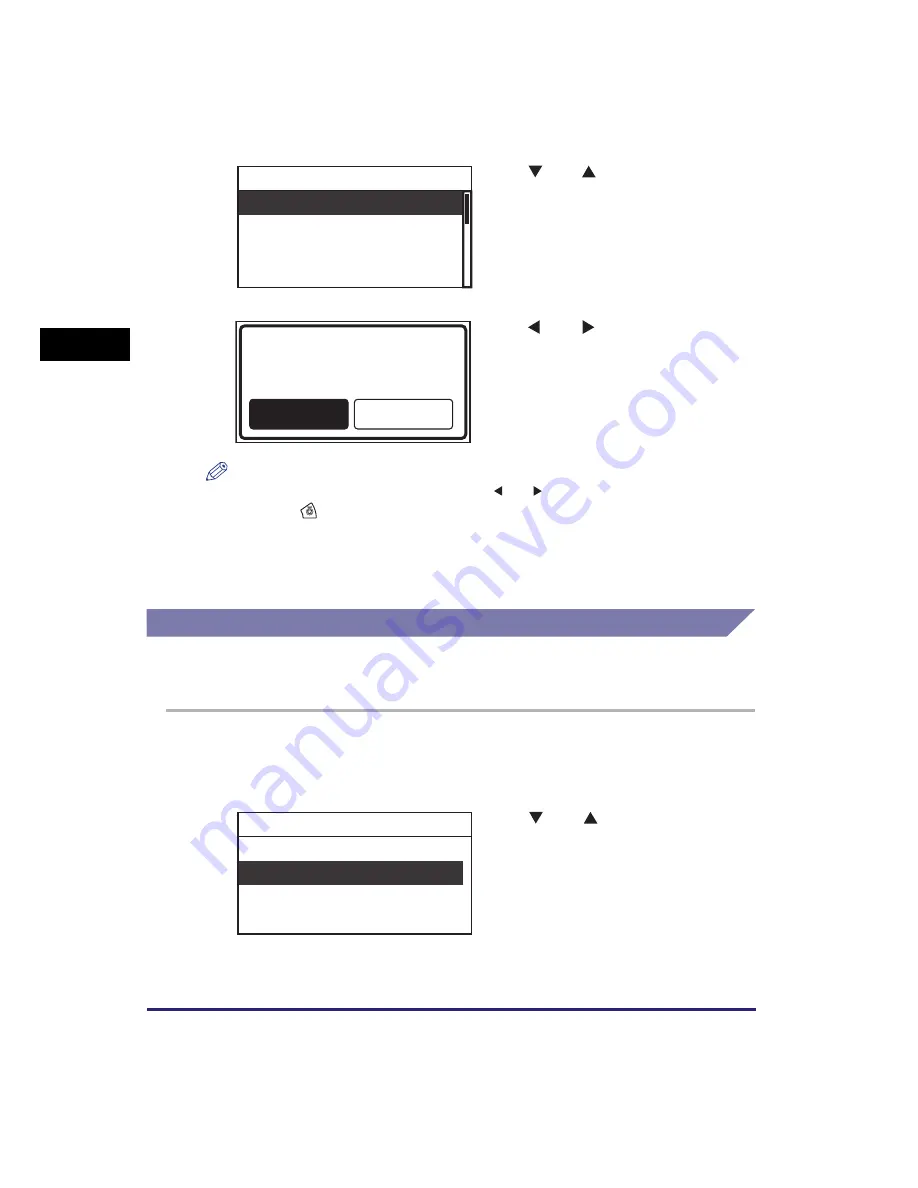
Canceling a Job
2-22
Basic O
p
er
ations
2
NOTE
•
If you do not want to cancel the job, press [
] or [
] to select <No>
➞
press [OK].
•
Pressing
(Stop) while the machine is scanning an original placed in the optional
feeder may cause a paper jam. For instructions on clearing paper jams in the optional
feeder, see Chapter 7, “Troubleshooting,” in the
Reference Guide
.
•
You cannot select multiple jobs and cancel them all at once. Select and cancel one job at
a time.
Using the System Monitor Screen
You can cancel a copy or print job from the System Monitor screen during printing
or while it is waiting to be processed.
1
Press [System Monitor].
The System Monitor screen appears on the LCD display.
3
Use [
] or [
] to select <Cancel>
➞
press [OK].
The Cancel screen appears.
4
Use [
] or [
] to select <Yes>
➞
press [OK].
The job is canceled.
2
Use [
] or [
] to select <Copy>
or <Print>
➞
press [OK].
If you select <Copy>, the Copy Status/Log
screen appears.
If you select <Print>, the Print Status/Log
screen appears.
Cancel
Status: Paused
Dept. ID: 0000001
Type: Copy
Job Status Details
Yes
No
Cancel?
Device
Copy
Network Information
Check System Status