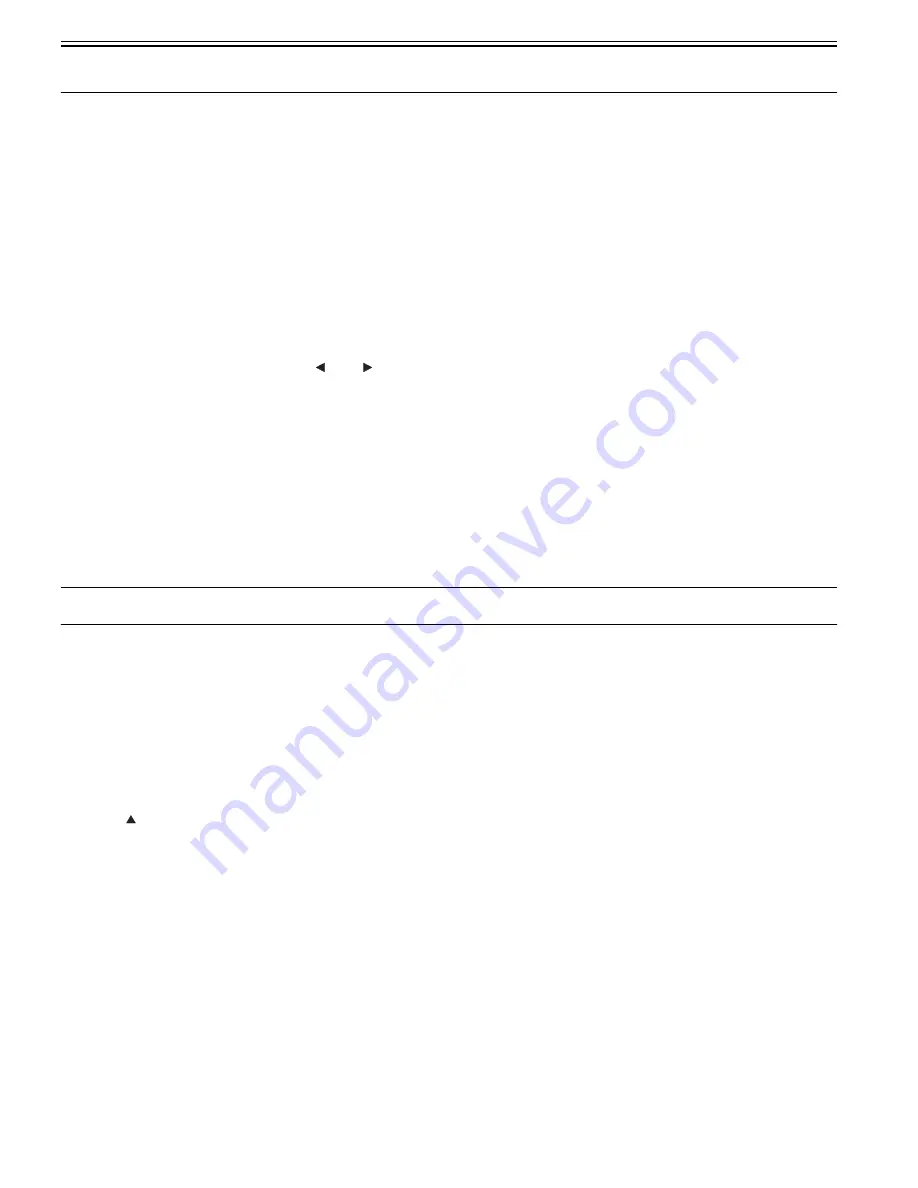
Chapter 7
7-54
7.2 Special Mode
7.2.1 Special Modes for Servicing
0023-3043
This printer supports the following special modes in addition to the service mode:
- PCB replacement mode
- Download mode
- Counter display mode
1. PCB replacement mode
This mode is used when replacing the main PCB or MC relay PCB.
By executing this mode,
- Backup data of the settings and counter values stored in the MC relay PCB are moved to the new main PCB.
- The data such as the settings and counter values are copied to the MC relay PCB.
a) Entering the PCB replacement mode
Follow the same procedure as that for entering the service mode.
(With the [Load] button and [Navigate] button pressed down, turn on the [Power] button.)
When the printer starts up, compare the serial number memorized in the main PCB's EEPROM with that memorized in the MC relay PCB's EEPROM. If they do
not match, or no serial number is memorized in either EEPROM, enter the PCB replacement mode.
b) Procedure
Select "CPU BOARD" or "MC BOARD" using the [
] and [
] buttons, and then press the [OK] button to determine it.
- CPU BOARD
Select this after replacing the main PCB.
The data in the MC relay PCB is copied to the main PCB.
- MC BOARD
Select this before replacing the MC relay PCB.
The data in the main controller PCB is copied to the MC relay PCB.
c) Exiting the PCB replacement mode
Turning off the [Power] button of the printer allows you to exit the PCB replacement mode.
For details on how to replace the PCB, see DISASSEMBLY/REASSEMBLY > Points to Note on Disassembly and Reassembly > PCBs.
2. Download mode
Use this mode only when updating the firmware without performing initialization.
This mode can update the firmware even if the printhead and ink tanks have not been installed to the printer.
Reference:
For instruction on how to update the main controller, refer to "TROUBLESHOOTING" > "Version Up".
a) Entering the download mode
1) Turning off the [Power] button of the printer.
2) With the [Stop] and [Navigate] buttons pressed down, turn on the [Power] button of the printer.
* Keep pressing the above buttons until "Initializing" appears on the display.
b) Procedure
When "Download Mode/Send Firmware" is shown on the display, transfer the firmware.
When downloading of the firmware is completed, the printer is turned off automatically.
3. Counter display mode
Use this mode to view only printer counter information.
a) Invoking counter display mode
1) Press the [MENU] button to keep [Printer Info] > [System Info] selected.
2) Press the [
] button whole holding down the [MENU] [OK] button to invoke counter display mode.
b) How to view counter display mode
- S/N: Unit serial number
- CNT: Number of copies printed in A4 terms (unit: copies)
Summary of Contents for imagePROGRAF iPF8400
Page 2: ......
Page 6: ......
Page 11: ...Chapter 1 PRODUCT DESCRIPTION ...
Page 12: ......
Page 14: ......
Page 63: ...Chapter 2 TECHNICAL REFERENCE ...
Page 64: ......
Page 106: ......
Page 107: ...Chapter 3 INSTALLATION ...
Page 108: ......
Page 110: ......
Page 123: ...Chapter 3 3 13 F 3 22 6 FAN UNIT A ...
Page 125: ...Chapter 3 3 15 ...
Page 126: ......
Page 127: ...Chapter 4 DISASSEMBLY REASSEMBLY ...
Page 128: ......
Page 130: ......
Page 167: ...Chapter 4 4 37 ...
Page 168: ......
Page 169: ...Chapter 5 MAINTENANCE ...
Page 170: ......
Page 172: ......
Page 177: ...Chapter 6 TROUBLESHOOTING ...
Page 178: ......
Page 180: ......
Page 214: ......
Page 215: ...Chapter 7 SERVICE MODE ...
Page 216: ......
Page 218: ......
Page 273: ...Chapter 7 7 55 ...
Page 274: ......
Page 275: ...Chapter 8 ERROR CODE ...
Page 276: ......
Page 278: ......
Page 296: ......
Page 297: ...Appendix ...
Page 298: ......
Page 307: ...Sep 14 2012 ...
Page 308: ......
















































