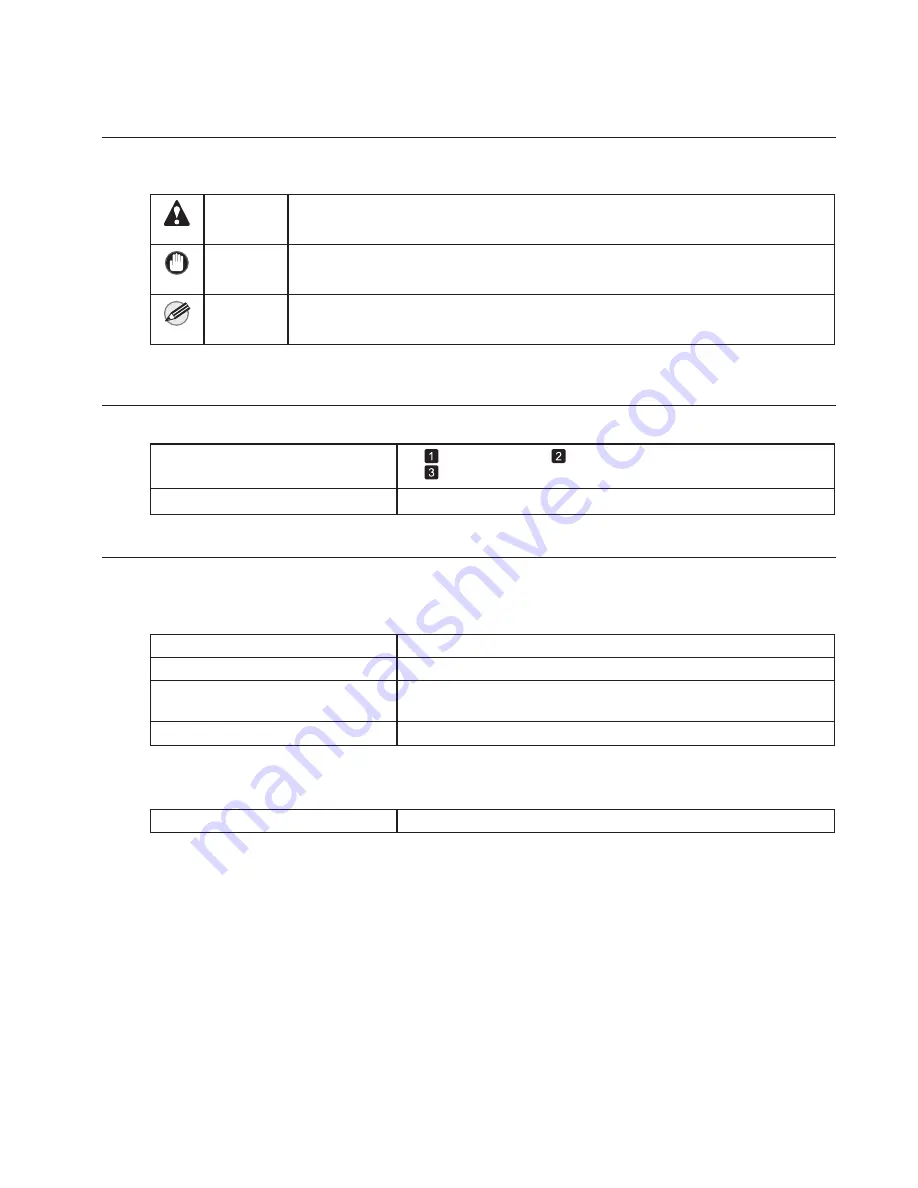
6
Documentation Conventions
Symbols
The following symbols are used in the documentation to indicate safety information and explanations of
restrictions or precautions in use.
Caution
Indicates caution items for which operating error poses a risk of injury or damage
to equipment or property. To ensure safe use, always follow these precautions.
Important
Indicates important information that must be followed when using the printer. Be
sure to read this information to prevent printer damage or operating errors.
MEMO
Indicates helpful reference information and supplemental information on particular
topics.
Cross-reference
Additional sources of information are identi
fi
ed as follows in the documentation.
In the Basic Guides:
(Guide number and section title)
In the User Manual:
(
→
, section title) (
→
, section title)
(
→
, section title)
(
→
"section title," User Manual)
Text conventions and illustrations
Button names and user interface elements
Key and button names on the control panel and user interface elements in software (such as menus and
buttons) are indicated as follows in the documentation.
Control panel buttons
Example: Press the
OK
button.
Control panel messages
Example:
Head Cleaning
is displayed.
Software interface items
Example: Click
OK
.
Keyboard keys
Example: Press the
Tab
key.
(Menus and Buttons)
Part names
Names of printer parts are indicated as follows in the documentation.
Printer part names
Example: Open the
Top Cover
.
Figures and software screens
Instructions that apply to both the iPF815 and iPF825 are given with
fi
gures depicting the iPF815.
Illustrations may therefore look different from the appearance of your printer in some cases, but basic
operations are the same.
•
Screens depicted in the documentation for the printer driver or other software may look different from
the actual screens because of subsequent updates.
•
Windows XP screens are used in explanations of Windows operations.
•
Summary of Contents for imagePROGRAF iPF815
Page 47: ......







































