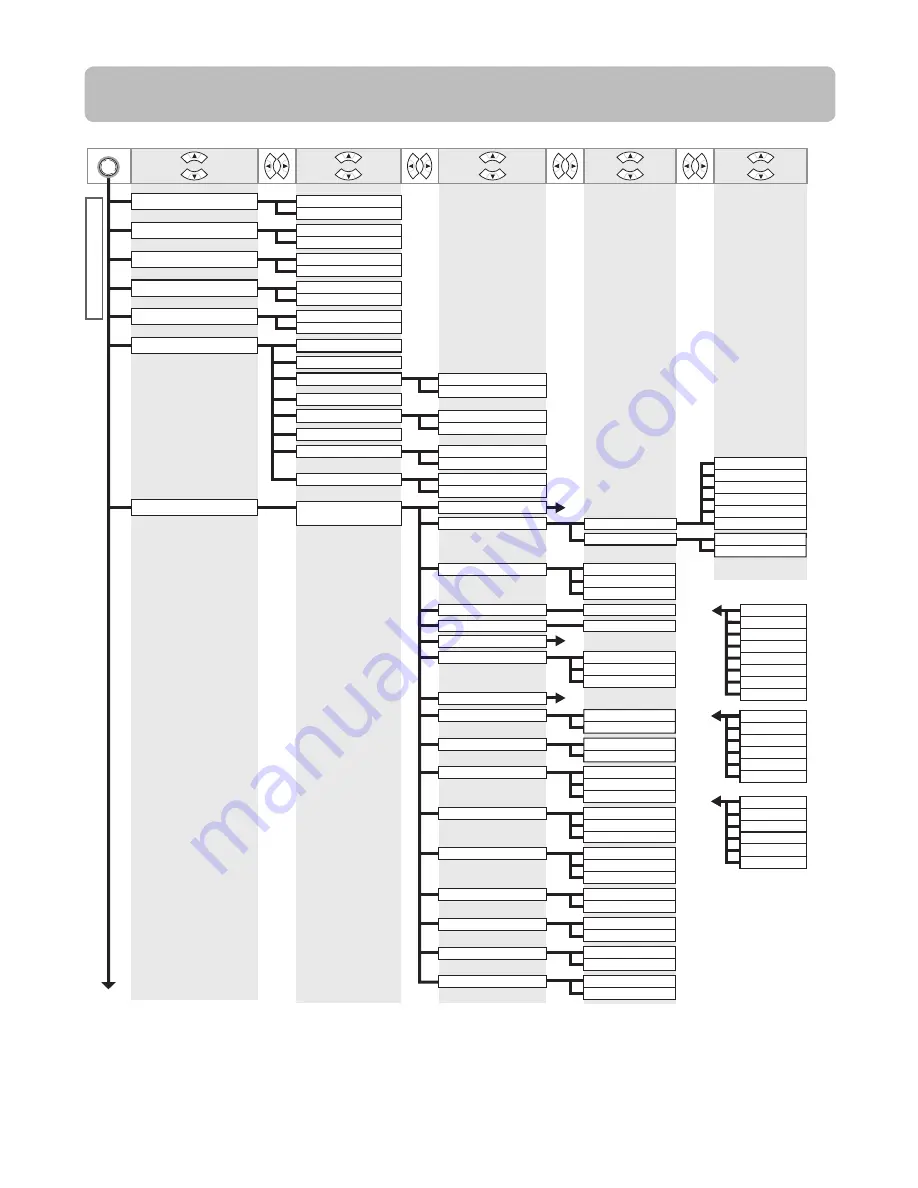
42
*5: For information on the types of paper the printer supports, refer to
the Paper Reference Guide.The paper type setting in the printer
driver and related software (as well as on the
Control Panel
) is
updated when you install the printer driver from the
User
Software CD-ROM or if you change paper information by using
the Media Configuration Tool.
*1:
*2:
*11:
*12:
*13:
*14:
Available only if a roll is loaded.
Available only if
ManageRemainRoll
is
On
.
Follows the setting in
Length Unit
.
Available only on the iPF815.
Available only on the iPF825.
Leading edge
is not available as a setting option in the
Paper Detailed Settings
dialog box of the printer
driver.
The structure of the main menu is as follows. For details on settings values, see the User Manual.
### feet
##.# m
### feet
##.# m
3 mm
20 mm
3 mm
20 mm
Off
On
On
Off
Off
Loose
Automatic
Automatic
Automatic
Automatic
Automatic
Fixed
Eject
Manual
Lowest
Low
Standard
Standard
Standard
Standard
High
Strongest
Strong
Weak
Weakest
Highest
Band Joint
Print Length
Off
Off
30 sec.
1 sec.
3 sec.
5 sec.
7 sec.
9 sec.
1 min.
3 min.
5 min.
10 min.
30 min.
60 min.
Fast
Slow
Automatic
The paper type is
displayed here
-0.70%~0.00%*~0.70%
Paper Cutting
Rep. Ink Tank
Paper Menu
Paper Details
No
Yes
No
Yes
No
Yes
Off
Roll DryingTime
Feed Priority
Adjust Length A
-0.70%~0.00%*~0.70%
Adjust Length B
Head Height
Skew Check Lv.
NearEnd RollMrgn
Off
On
Width Detection
NearEnd Sht Mrgn
Return Defaults
Cut Speed
Trim Edge First
Bordless Margin
Cutting Mode
CutDustReduct.
VacuumStrngth
Scan Wait Time
On
Head Cleaning A
Head Cleaning
Head Cleaning B
Auto Feed
Disable
Enable
Take-up Reel
Roll Media Type
Roll1(Uppr) Type
Roll1(Uppr) Lngth
### feet
##.# m
Roll2(Lwr) Type
Roll2(Lwr) Lngth
Cut Sheet Type
No
Yes
Roll Length Set
ManageRemainRoll
Menu
a
A
B
C
A
B
C
MAIN MENU
Dry time
Area
Entire area
Leading edge
*5
*11
*11
*11
*12
*12
*1*12
*1*13
*1*13
*1 *2*13
*1 *2*12
*1 *2*13
*1
*14
*
*
*
*
*
*
*
*
*
*
*
*
*
Menu Map
Summary of Contents for imagePROGRAF iPF815
Page 47: ......





















