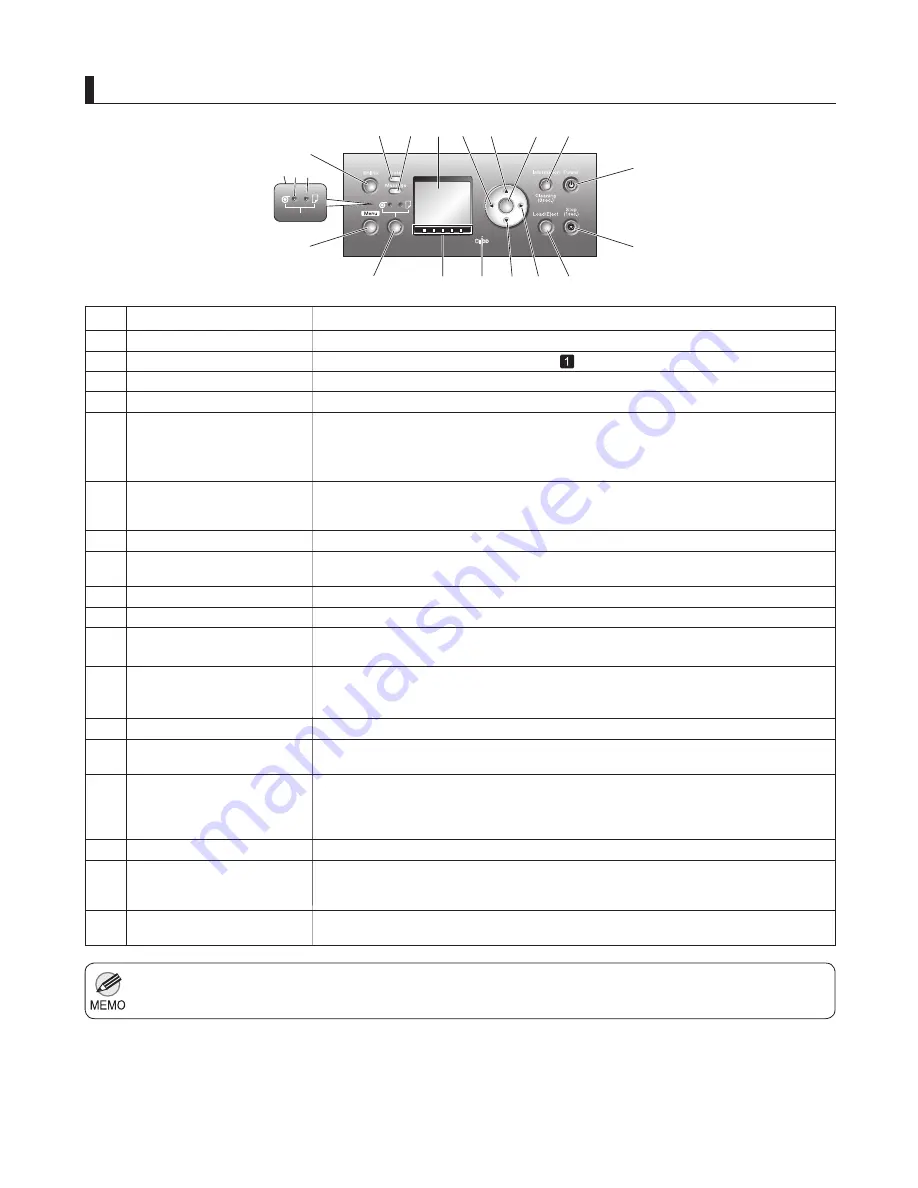
11
Parts
When the printer is in Sleep mode, you can press any button except the
Power
button to bring the printer online
again.
•
Control Panel
1.
Roll Media lamp
(Green)
Cut Sheet lamp
(Green)
2.
Menu mode: Press this button to display the menu one level higher.
Hold down for at least a second to cancel print jobs in progress or end the ink drying
period.
By pressing this button, you can check instructions on loading and removing paper.
Instructions for loading paper are shown on the
Display Screen
if pressed when no
paper is loaded, and instructions for removing paper are shown if paper is loaded.
Turns the printer on and off.
Displays printer submenus. Press this button to display information about ink, paper, and
so on.
In Menu mode, press this button to confirm or execute the selected item or setting. Also
press this button if the
Display Screen
indicates to press the
OK
button.
Menu mode: Press this button to display the menu one level lower.
Offline mode: Press this button to feed the roll manually in the direction of ejection, as
needed.
Offline: Press this button to rewind rolls manually.
Lit when the printer is accessing the hard disk.
These labels indicate the Ink Tank
colors. The labels correspond to the ink levels on the
Display Screen
.
Shows the printer menu, as well as the printer status and messages.
Switches the paper source. Each time you press this button, the paper source switches
between the roll and the sheet, and the corresponding lamp on the
Paper Source
Section
is lit.
After you press the
Feeder Selection
button, the lamp for your chosen paper source is
lit.
Switches the printer online and offline.
Displays the main menu of the printer. (
→
, Menu Map)
Indicates the status of print jobs or the printer firmware.
Lit or flashes when messages are displayed.
Menu mode: Press this button to display the previous menu item or setting value.
Menu mode: Press this button to display the next menu item or setting value.
You can also hold down this button for three seconds to clean the Printhead
(
Head
Cleaning A
).
Operation
Stop
Button
Load/Eject
Button
Power
Button
Information
Button
OK
Button
►
Button
▼
Button
▲
Button
◄
Button
HDD lamp
(Green)
Color Label
Display Screen
Feeder Selection
Button
Paper Source Section
Message lamp
(Orange)
Online
Button (Green)
Data lamp
(Green)
Menu
Button
Name
j
l
m
n
o
p
q
k
i
h
g
f
e
d
a
c
b
r
OK
o
k
p
r
n
l
j
m
q
a
b
f
g
h
i
e
1 2
c
d
Summary of Contents for imagePROGRAF iPF815
Page 47: ......


























