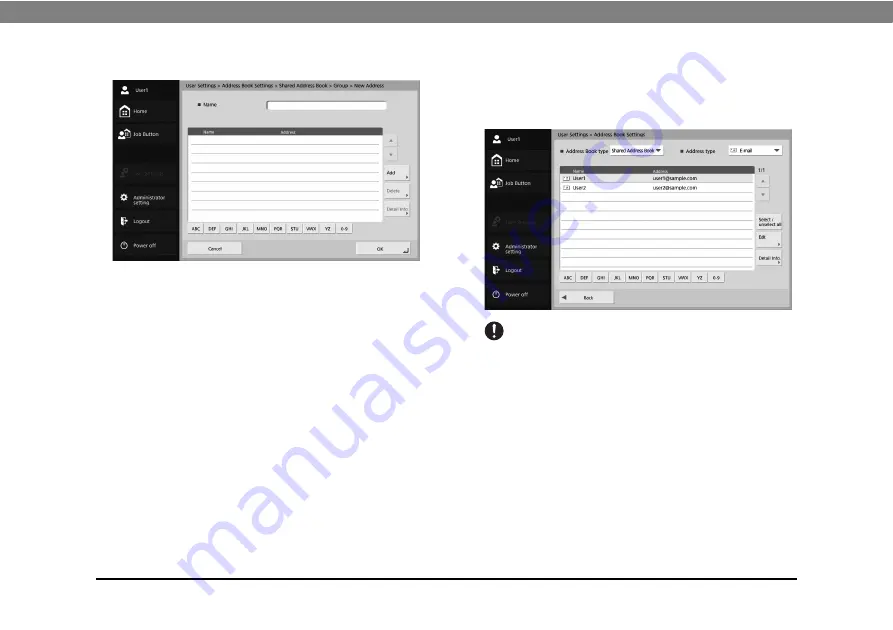
Chapter 4 Operating Procedures
75
Group Registration Screen
• Name
Enter the name that you want to appear in the address
book.
• [Add] button
Select addresses to register to the group from [Address
Book type] and [Address type]. The selected addresses
are displayed in the list.
IMPORTANT
• When you add shared folders to groups, do not add multiple
shared folders with different access privileges to one group.
• Using a group to simultaneously send to shared servers and
the like and multiple shared folders with different access
privileges may result in a send error.
Summary of Contents for imageFORMULA ScanFront 400
Page 18: ...18 Chapter 1 Before Use ...
Page 50: ...50 Chapter 3 Handling ...
Page 78: ...78 Chapter 4 Operating Procedures ...
Page 96: ...96 Chapter 5 User Settings ...
Page 97: ...Chapter 6 Troubleshooting 1 Troubleshooting 98 ...
Page 104: ...104 Chapter 6 Troubleshooting ...
Page 107: ...Index 107 ...






























