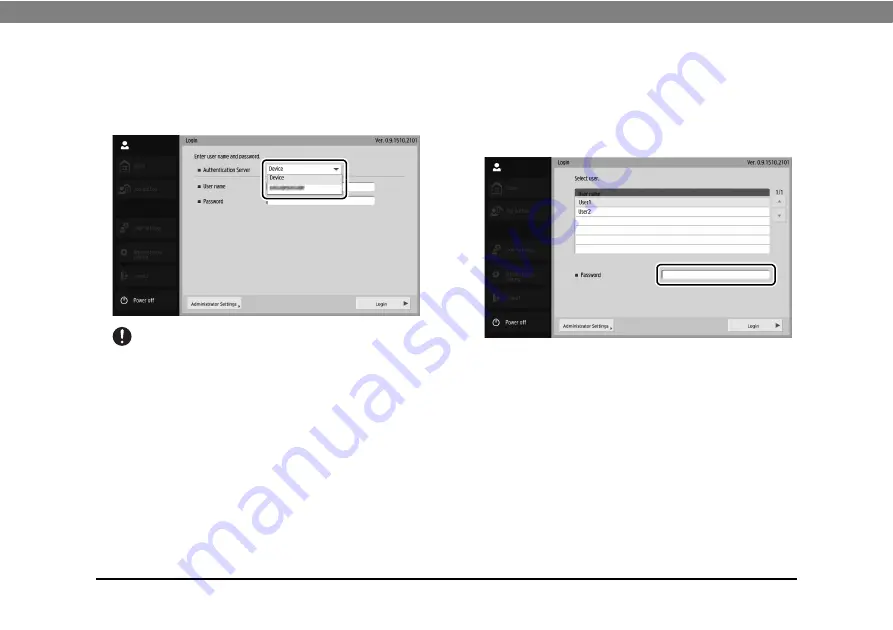
56
Chapter 4 Operating Procedures
❏
When Using Server Authentication
The login screen when you use server authentication is a
key in type, and a list box is displayed for selecting Device
Authentication and Server Authentication.
IMPORTANT
When you use server authentication to log in, you are registered
as a new user of server authentication.
❏
List Type Login
Use the procedure below to log in to the list type login
screen.
1.
Select the user that will log in, and press the
[Password] entry box.
The keyboard screen appears.
Summary of Contents for imageFORMULA ScanFront 400
Page 18: ...18 Chapter 1 Before Use ...
Page 50: ...50 Chapter 3 Handling ...
Page 78: ...78 Chapter 4 Operating Procedures ...
Page 96: ...96 Chapter 5 User Settings ...
Page 97: ...Chapter 6 Troubleshooting 1 Troubleshooting 98 ...
Page 104: ...104 Chapter 6 Troubleshooting ...
Page 107: ...Index 107 ...






























