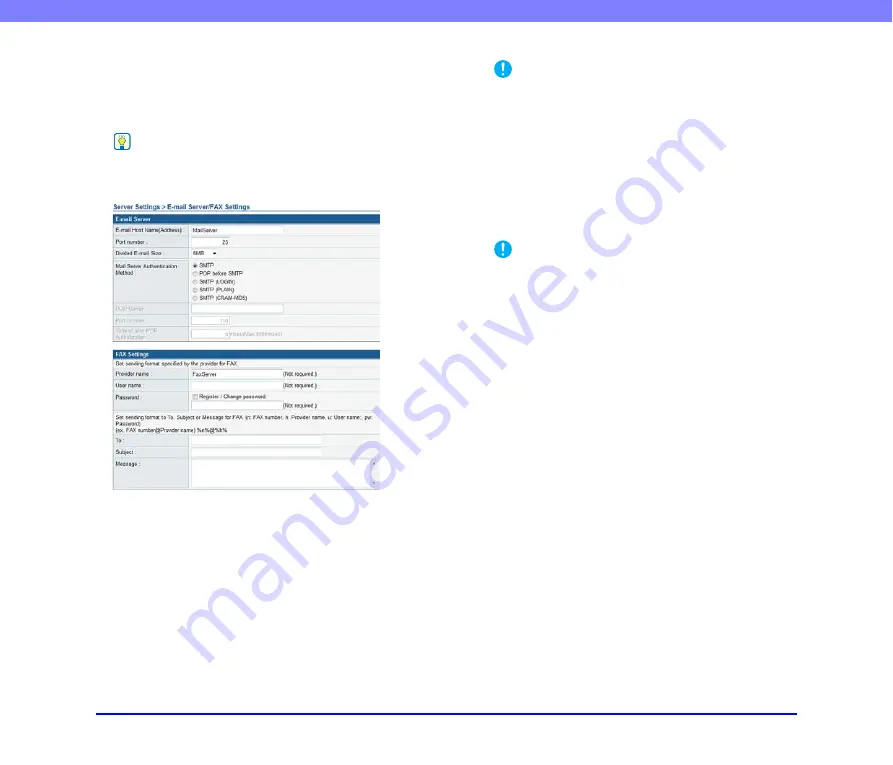
6-34
Chapter 6 Web Menu (Administrator Mode)
❏
E-mail Server/Fax Settings
You can configure the mail server settings for sending e-
mail messages and the fax server settings for sending
faxes.
Hint
The scanner sends a large volume of data by e-mail. Make sure
to confirm the mail server settings with your e-mail system
administrator before configuring the settings.
E-mail Server
• E-mail Host Name (Address)
Enter the name or address of the SMTP server (for
sending e-mail messages).
• Port number
Change the port number if necessary. The standard port
number is 25.
• Divided E-mail Size
If the image file attached to an e-mail message is too
large to send, the file is divided into pieces of the
specified size before being sent.
IMPORTANT
If the destination mail server does not support divided
attachments, it may not be possible to reconstitute a divided
image file sent by the scanner. In such cases, turn off this
setting, and divide the scanned documents manually before
sending.
• E-mail Server Authentication Method
Configure this setting based on the authentication
method of your mail server. For details on the mail server
authentication method, consult your e-mail system
administrator.
IMPORTANT
• If any setting other than [SMTP] is selected for the
authentication method, the authentication settings for the
mail server must be configured for each user
• If you select a setting other than [SMTP], be sure to register
users.
• When [POP before SMTP] is selected, make sure to specify
the host name (or address) and port number of the POP
server being used, and the wait time that follows POP
authentication.
FAX Settings
Configure the following settings concerning the Internet
fax service you are using.
• Provider name
If you are using an Internet fax service and provider
name specification is necessary, enter the provider name
specified by your provider here.
• User name
If you are using an Internet fax service and user
information specification is necessary, enter the user
name registered with your provider here.
• Password
To use the password of the user specified in [User name],
select [Change Password] and enter the password.
• To, Subject, Message
Enter the e-mail address (To), subject, and message for e-
mails that will be sent to the Internet fax service.
















































