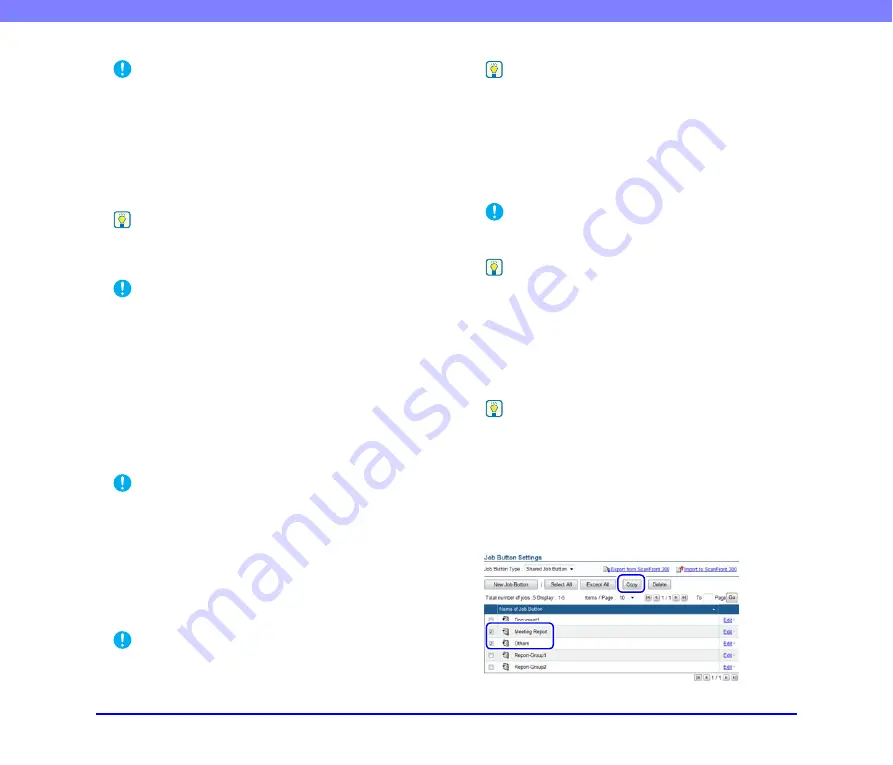
6-26
Chapter 6 Web Menu (Administrator Mode)
IMPORTANT
• Using the length of the first document page as a reference, the
scanner detects a double feed when a subsequent page is
longer or shorter than the reference page by 1.38" (35 mm) or
more.
• Set [Double feed detection by length] to [OFF] when scanning
a document that contains pages of different lengths.
Document orientation
Rotates the scanned image to the specified angle.
Hint
When [Auto] is selected, the scanner detects text orientation
within the document and rotates the image so that the
orientation of the text is correct.
IMPORTANT
The scanning speed may be reduced when [Auto] is selected.
Deskew
Detects when a document has been fed askew from the
scanned image, and then straightens the image.
• Prefer Quality
Image processing is performed to minimize the loss of
quality of an image that has deteriorated as result of
deskewing.
• Prefer Speed
The image deteriorates slightly as a result of deskewing.
IMPORTANT
If you select [Prefer Quality], the scanning speed is reduced. If
you are scanning a large number of pages, select [Prefer
Speed] to prevent a decrease in scanning speed.
Bleed-through reduction
Eliminates bleed-through images, in which images on the
reverse side of a scanned document appear on the scanned
page, such as when scanning thin documents with text or
images on both sides.
IMPORTANT
The bleed-through reduction setting is disabled when the
scanning mode is set to [Text enhance].
Hint
When using bleed-through reduction, adjust the bleed-through
reduction level to match the type of document.
Color drop-out
The color drop-out function has a “drop-out” effect that
leaves out a specified color (red, blue, or green) while
scanning, and a “color enhancement” effect that
emphasizes a specified color.
IMPORTANT
The color drop-out setting is disabled when the scanning mode
is set to [Color].
Hint
The OCR recognition rate is sometimes improved by deleting
colored ruled lines and other objects with the color drop-out
function.
❏
Copying Job Buttons
You can copy the settings of a job button and register it as
a new job button.
Hint
• Use this function when you want to copy a Shared Job Button
and register it as a different job button after changing some of
the settings.
• By copying job buttons from User Administration, you can
copy job buttons between the Shared Job Button and the My
Job Button.
1.
Select the job button you want to copy, and click the
[Copy] button.






























