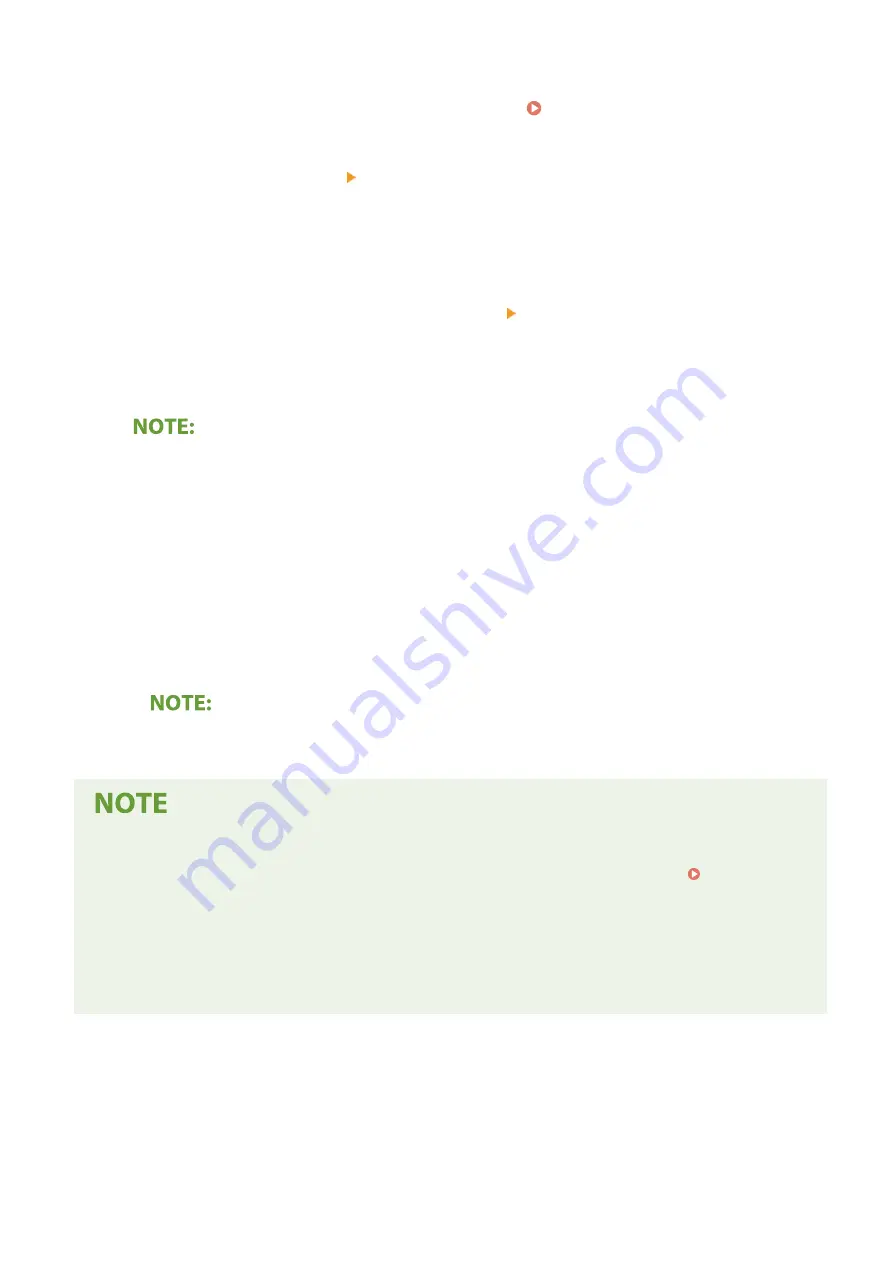
2
Click [Settings/Registration] on the Portal page. Remote UI Screen(P. 161)
3
Select [Network Settings] [Google Cloud Print Settings].
4
Click [Edit] for [Basic Settings].
5
Select the [Use Google Cloud Print] check box [OK].
6
Click [Register] in [Registration Status].
Re-Registering the Machine
●
To re-register the machine, delete its registration before registering it again.
7
Click the URL link displayed for [URL for Registration].
8
Follow the instructions on the screen to register the machine.
➠
Printing can now be performed from applications that support Google Cloud Print, such as Google
Chrome™.
●
For information on the latest applications that support Google Cloud Print, check the Google Cloud
Print home page.
Configuring Settings on the Operation Panel
●
You can also enable or disable the Cloud Print function from <Menu> in the Home screen. <Google Cloud
Print Settings>(P. 200)
Registering from a Mobile Device or Google Chrome
●
You can register the machine from a mobile device or Google Chrome. The machine's display shows the
confirmation screen before completion of the registration. Select <Yes> to complete the registration.
●
For information on registration methods, see the manual of your device or the Google Cloud Print website.
Linking with Mobile Devices
126
Summary of Contents for imageCLASS LBP913w
Page 1: ...imageCLASS LBP913w User s Guide USRMA 2572 00 2018 07 en Copyright CANON INC 2018...
Page 44: ...LINKS Setting IPv6 Addresses P 40 Viewing Network Settings P 43 Setting Up 39...
Page 59: ...Printing from a Computer P 102 Setting Up 54...
Page 87: ...Basic Operations 82...
Page 142: ...Managing the Machine 137...
Page 232: ...Troubleshooting 227...
Page 267: ...Troubleshooting 262...
Page 316: ...12 JPEG this software is based in part on the work of the Independent JPEG Group...






























