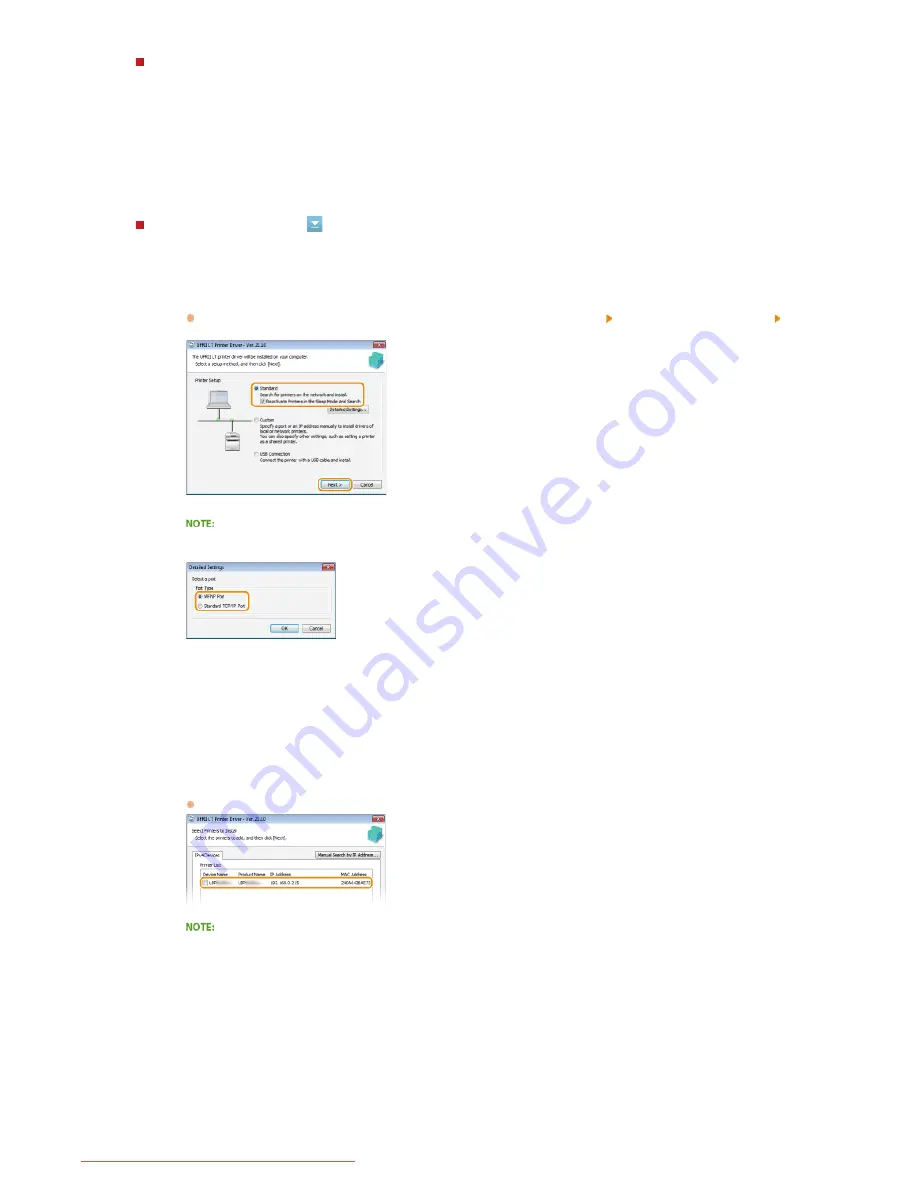
USB Connection
1
Select [USB Connection], and click [Next].
2
Click [Next].
Install the printer driver.
Wireless LAN Connection
1
Select [Standard], select the [Reactivate Printers in the Sleep Mode and Search] check box, and click
[Next].
If you are using the printer in an IPv6 environment, click [Detailed Settings] select [Standard TCP/IP Port]
click [OK].
About [Detailed Settings]
You can select the port type.
[MFNP Port] (only for IPv4 environment)
This is a port that enables automatic detection of the printer's IP address. Even if the IP address of the printer is
changed, the connection between the printer and computer will be maintained, provided that they belong to the
same subnet. Therefore, you do not need to add a new port every time the IP address is changed. If you are
using the printer in an IPv4 environment, choose this setting.
[Standard TCP/IP Port]
This is a standard Windows port. Whenever the IP address of the printer is changed, a new port must be added.
2
Select check box for the printer that you want to install from the [Printer List].
If you want to use the printer in an IPv6 environment, click the [IPv6 Devices] tab.
If the [Select Process] screen is displayed
If a printer driver is already installed, the [Select Process] screen is displayed before the [Select Printers to
Install] screen. For your printer, the selection made here makes no difference for the setup process. Simply click
[Next].
8
㻤㻌㻛㻌㻡㻟
Downloaded from ManualsPrinter.com Manuals
Summary of Contents for imageClass LBP6030
Page 1: ...㻝㻌㻛㻌㻞㻝㻥 Downloaded from ManualsPrinter com Manuals ...
Page 42: ...LINKS Basic Print Operations 㻠㻞㻌㻛㻌㻞㻝㻥 Downloaded from ManualsPrinter com Manuals ...
Page 74: ...LINKS Configuring Printer Ports 㻣㻠㻌㻛㻌㻞㻝㻥 Downloaded from ManualsPrinter com Manuals ...
Page 78: ...Click Close 3 Click OK 4 㻣㻤㻌㻛㻌㻞㻝㻥 Downloaded from ManualsPrinter com Manuals ...
Page 94: ...㻥㻠㻌㻛㻌㻞㻝㻥 Downloaded from ManualsPrinter com Manuals ...
Page 168: ...Close the top cover 5 㻝㻢㻤㻌㻛㻌㻞㻝㻥 Downloaded from ManualsPrinter com Manuals ...
Page 193: ...㻝㻥㻟㻌㻛㻌㻞㻝㻥 Downloaded from ManualsPrinter com Manuals ...
Page 201: ...Click Back Exit 6 㻞㻜㻝㻌㻛㻌㻞㻝㻥 Downloaded from ManualsPrinter com Manuals ...
Page 220: ...㻝㻌㻛㻌㻡㻟 Downloaded from ManualsPrinter com Manuals ...
Page 240: ...㻞㻝㻌㻛㻌㻡㻟 Downloaded from ManualsPrinter com Manuals ...
Page 251: ...Click OK 4 㻟㻞㻌㻛㻌㻡㻟 Downloaded from ManualsPrinter com Manuals ...
Page 254: ...Enabling Network discovery 㻟㻡㻌㻛㻌㻡㻟 Downloaded from ManualsPrinter com Manuals ...
Page 256: ...LINKS Connecting via USB 㻟㻣㻌㻛㻌㻡㻟 Downloaded from ManualsPrinter com Manuals ...
















































