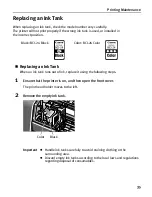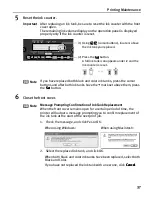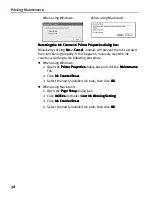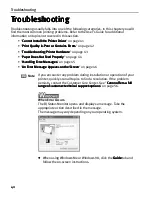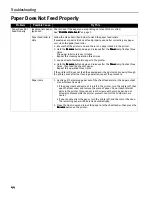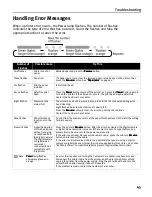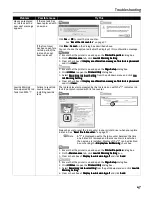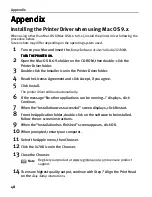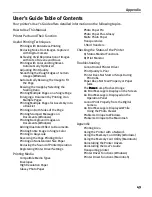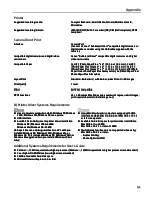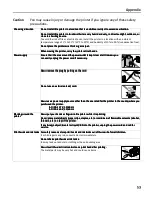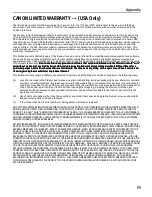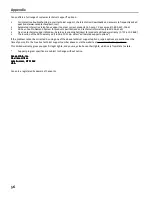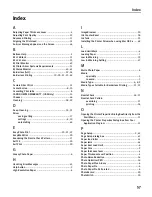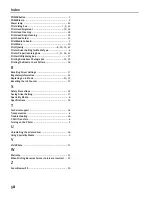Appendix
49
User’s Guide Table of Contents
Your printer’s User’s Guide offers detailed information on the following topics.
How to Use This Manual
Printer Parts and Their Function
Useful Printing Techniques
Printing with Borderless Printing
Reducing Noise from Images Captured
with Digital Camera
Achieving Vivid Reproduction of Images
with Lots of Greens and Blues
Printing with Color and Brightness
Automatically Optimized
Adjusting Print Quality
Smoothing the Rough Edges of Certain
Images (Windows)
Automatically Resizing the Image to Fit
the Page
Resizing the Image by Selecting the
Scaling Ratio
Printing Multiple Pages on a Single Page
Enlarging a Document by Printing it on
Multiple Pages
Printing Multiple Pages for Assembly into
a Booklet
Printing on Both Sides of the Page
Printing Stamped Messages on
Documents (Windows)
Printing Background Images on
Documents (Windows)
Adding Illustrated Effect to Documents
Printing Entire Image in Single Color
Printing in Grayscale
Reversing the Page Printing Order
Printing on Nonstandard Size Paper
Reducing the Sound of Printer Operation
Registering Printer Driver Settings
Printing Media
Compatible Media Types
Envelopes
High Resolution Paper
Glossy Photo Paper
Photo Paper Pro
Photo Paper Plus Glossy
Matte Photo Paper
Transparencies
T-Shirt Transfers
Checking the Status of the Printer
BJ Status Monitor Functions
BJ Print Monitor
Troubleshooting
Cannot Install Printer Driver
Print Quality is Poor
Printer Does Not Start or Stops During
Print Jobs
Paper Does Not Feed Properly or Paper
Jams
The Power
Power
Power
Power Lamp Flashes Orange
An Error Message is Display on the Screen
An Error Message is Displayed on the
Operation Panel
Cannot Print Properly from the Digital
Camera
An Error Message is Displayed While
Using the Photo Viewer
Problems Unique to Windows
Problems Unique to the Macintosh
Appendix
Printing Area
Using the Printer with a Network
Using the Memory Card Utility (Windows)
Using the Memory Card Utility (Macintosh)
Uninstalling the Printer Drivers
Uninstalling the User’s Guide
Transporting printer
Printer Driver Functions (Windows)
Printer Driver Functions (Macintosh)