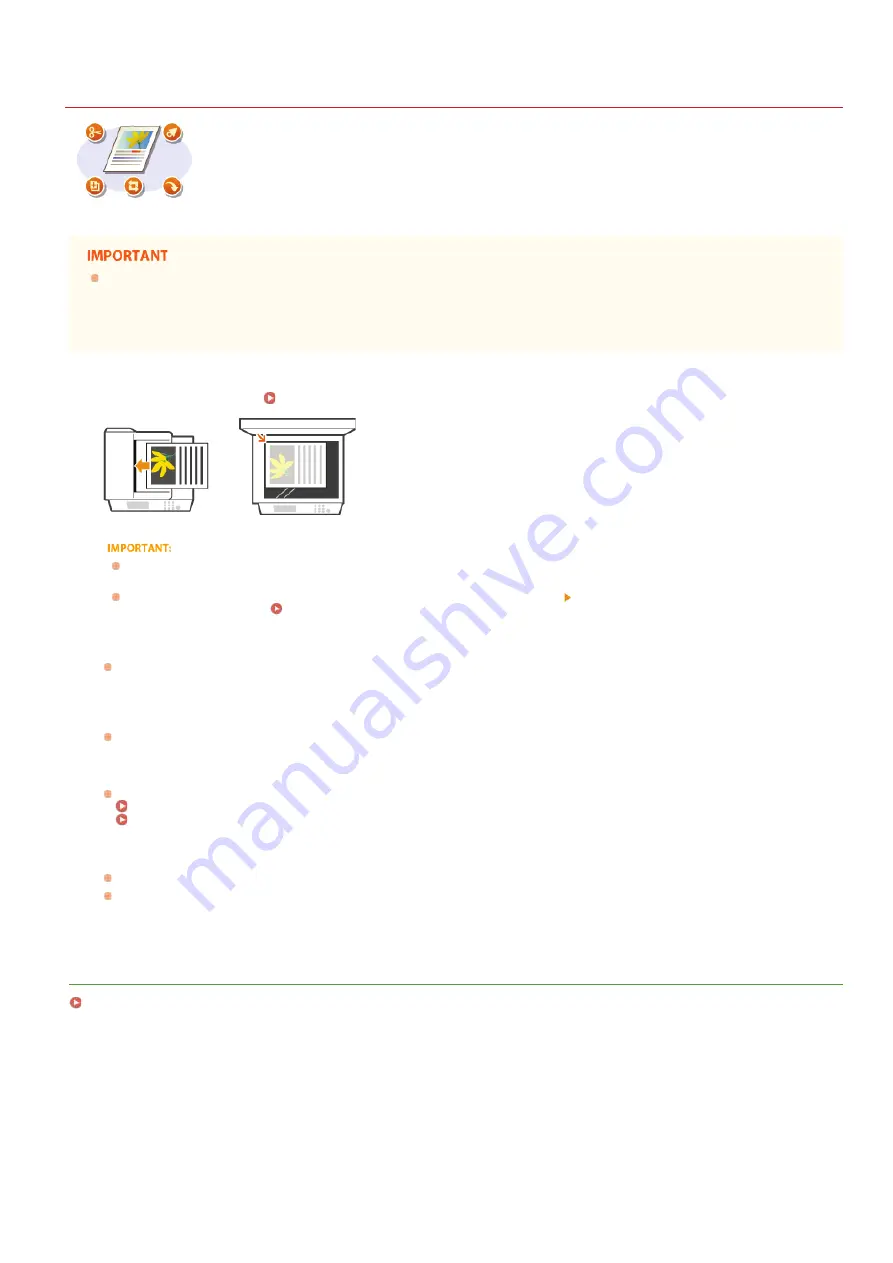
0SCJ-05U
Scanning Using an Application
You can scan documents from applications such as image-processing or word-processing software. The
scanned image is directly loaded in the application, allowing you to edit or process the image immediately.
The following procedure varies depending on the application.
The application must be compatible with TWAIN or WIA . For more information, see the instruction manual for your
application.
TWAIN is a standard for connecting image input devices, such as scanners, with computers. WIA is a function that is an integrated standard in
Windows.
Place the document(s).
The second or subsequent documents may not be scanned, or an error message may be displayed depending on the
application. In such a case, place and scan one document at a time.
When <Auto Online for Remote Scan> is set to <Off>, you must tap <Scan> <Remote Scanner> in the <Home> Screen to
bring the machine online.
From the application, select the start scan command.
The procedure for selecting the start scan command varies depending on the application. For more information, see the
instruction manual for your application.
Select the scanner driver for the machine.
Select ScanGear MF or WIA. If you select ScanGear MF, you can configure advanced scan settings.
Configure the scan settings as necessary.
For more information about ScanGear MF scan settings, see
Configuring Scan Settings in Simple Mode
or
Configuring Scan Settings in Advanced Mode
Click [Scan].
Scanning starts.
When scanning is complete, the scanned image is forwarded to an application.
LINKS
Configuring Scan Settings in ScanGear MF
*
*
1
2
3
4
5
㻞㻠㻥㻌㻛㻌㻣㻟㻡
Summary of Contents for i-SENSYS MF623Cn
Page 35: ...Display 㻟㻡㻌㻛㻌㻣㻟㻡 ...
Page 43: ...LINKS Setting the Department ID Management Setting the System Manager ID 㻠㻟㻌㻛㻌㻣㻟㻡 ...
Page 52: ...LINKS Paper Notify to Check Paper Settings 㻡㻞㻌㻛㻌㻣㻟㻡 ...
Page 89: ...LINKS Basic Copy Operations 㻤㻥㻌㻛㻌㻣㻟㻡 ...
Page 94: ...LINKS Basic Copy Operations Adjusting Color Balance Adjusting Sharpness 㻥㻠㻌㻛㻌㻣㻟㻡 ...
Page 96: ...LINKS Basic Copy Operations Adjusting Density Adjusting Sharpness 㻥㻢㻌㻛㻌㻣㻟㻡 ...
Page 115: ...LINKS Receiving Faxes MF729Cx MF728Cdw MF628Cw 㻝㻝㻡㻌㻛㻌㻣㻟㻡 ...
Page 166: ...5 㻝㻢㻢㻌㻛㻌㻣㻟㻡 ...
Page 191: ...㻝㻥㻝㻌㻛㻌㻣㻟㻡 ...
Page 201: ...LINKS Printing a Document 㻞㻜㻝㻌㻛㻌㻣㻟㻡 ...
Page 208: ...LINKS Printing a Document 㻞㻜㻤㻌㻛㻌㻣㻟㻡 ...
Page 212: ...LINKS Printing a Document Printing Borders Printing Dates and Page Numbers 㻞㻝㻞㻌㻛㻌㻣㻟㻡 ...
Page 263: ...LINKS Configuring Scan Settings in Simple Mode Scanning Using an Application 㻞㻢㻟㻌㻛㻌㻣㻟㻡 ...
Page 308: ...㻟㻜㻤㻌㻛㻌㻣㻟㻡 ...
Page 348: ...LINKS Setting IPv6 Addresses Viewing Network Settings Configuring WINS 㻟㻠㻤㻌㻛㻌㻣㻟㻡 ...
Page 354: ...Configuring DNS 㻟㻡㻠㻌㻛㻌㻣㻟㻡 ...
Page 362: ...LINKS Setting Up Print Server 㻟㻢㻞㻌㻛㻌㻣㻟㻡 ...
Page 483: ...Portal Page main page will be displayed Remote UI Screens 4 㻠㻤㻟㻌㻛㻌㻣㻟㻡 ...
Page 490: ...LINKS Remote UI Screens 㻠㻥㻜㻌㻛㻌㻣㻟㻡 ...
Page 533: ...Initial Settings for Fax Functions MF729Cx MF728Cdw MF628Cw 㻡㻟㻟㻌㻛㻌㻣㻟㻡 ...
Page 707: ...When replacing toner cartridges see How to Replace Toner Cartridges 㻣㻜㻣㻌㻛㻌㻣㻟㻡 ...
Page 717: ...Click Back Exit 6 㻣㻝㻣㻌㻛㻌㻣㻟㻡 ...
Page 736: ...㻝㻌㻛㻌㻠㻣 ...
Page 768: ...㻟㻟㻌㻛㻌㻠㻣 ...






























