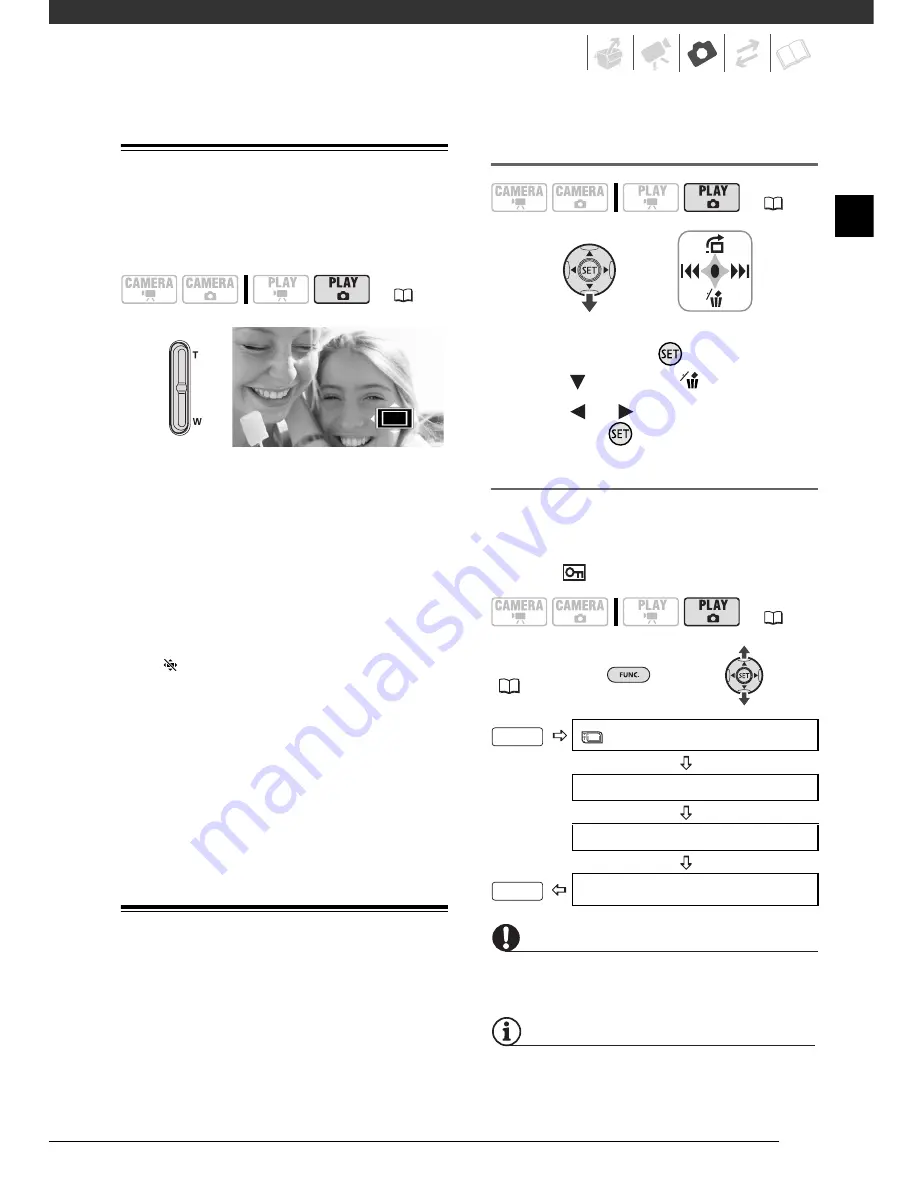
69
Magnifying Photos during Playback
During playback, still images can be
magnified up to 5 times.
1
Press the
T
side of the zoom lever.
• The image is magnified by 2 times
and a frame appears indicating the
position of the magnified area.
• To further enlarge the image, press
the
T
side of the zoom lever. To
reduce the magnification to less
than 2 times, press the
W
side of
the zoom lever.
•
will appear for images that
cannot be enlarged.
2
Use the navigation buttons to
move the frame to the part of the
image you want to see enlarged.
To cancel the magnification, press
the
W
side of the zoom lever until the
frame disappears.
Erasing Photos
You can erase still images recorded on
the memory card.
Erasing a Single Image
1
If the function guide does not appear
on screen, press
to display it.
2
Press
to select
.
3
Press
or
to select [ERASE]
and press
.
Erasing All Images
The following procedure will erase all
the non-protected still images from the
memory card (all images except those
with the
mark).
FUNC.
(
26)
IMPORTANT
Be careful when erasing images. Erased
images cannot be recovered.
NOTES
Protected images on the memory card
cannot be erased.
(
24)
(
24)
(
24)
FUNC.
MENU
STILL IMG OPER.
ERASE ALL IMAGES
FUNC.
YES
D122_NTSC_E.book Page 69 Thursday, July 19, 2007 6:43 PM
Summary of Contents for HG-10
Page 118: ......






























