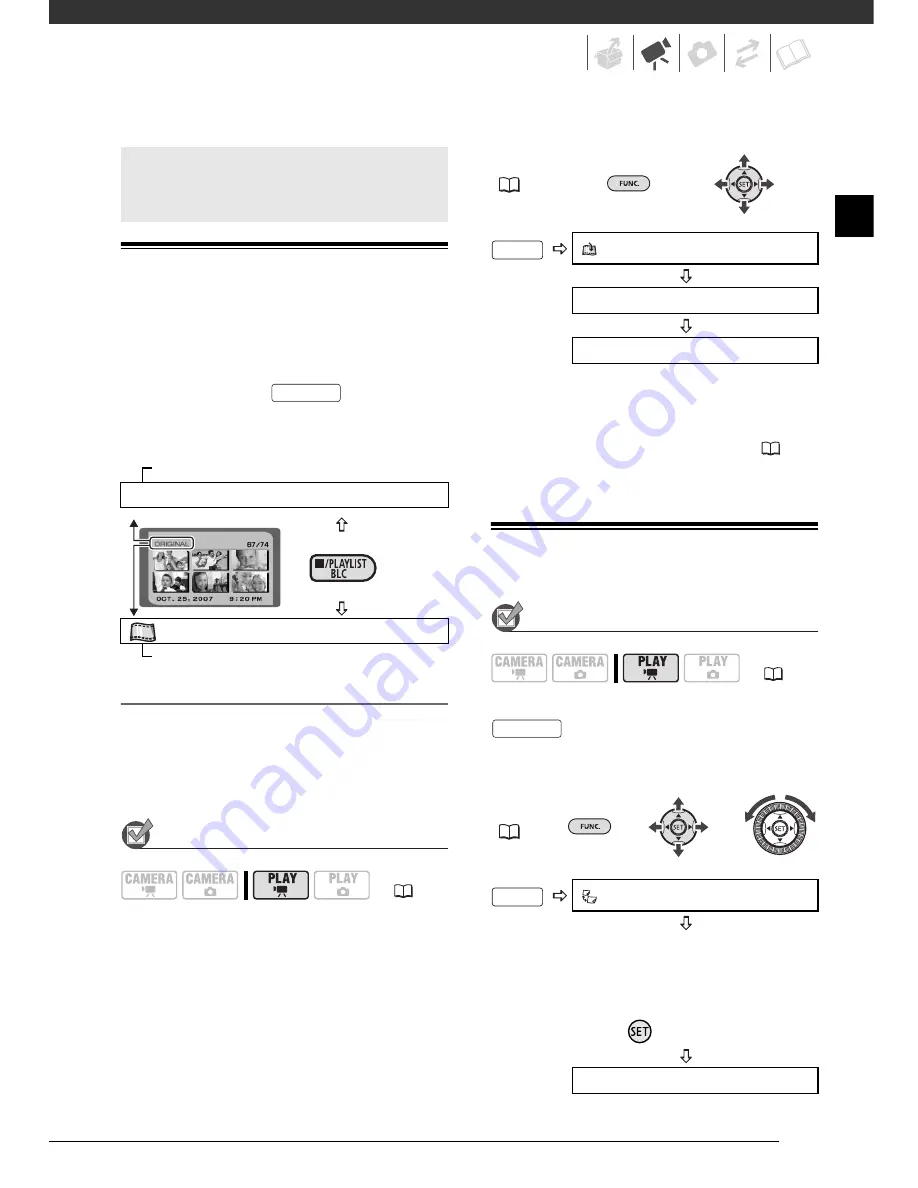
63
Creating a Playlist
Create a playlist to play back only the
scenes you prefer and in the order of
your choice. After you add scenes to
the playlist, press
to switch
between the original scenes and the
playlist.
Adding Scenes to the Playlist
Select [ALL SCENES (THIS DATE)] to
add to the playlist all scenes taken on a
particular date. Select [ONE SCENE] to
add only the selected scene.
POINTS TO CHECK
From the original index screen, use the
navigation buttons to select the scene
to add to the playlist. To add all scenes
recorded on a particular date, select a
scene recorded on that date.
FUNC.
(
26)
When the operation is completed
“ADDED TO PLAYLIST” will be
displayed. To delete scenes from the
playlist, refer to
Deleting Scenes
(
41).
Moving Scenes in the Playlist
POINTS TO CHECK
From the original index screen, press
. From the playlist index
screen, use the navigation buttons to
select the scene to move.
FUNC.
(
26)
Managing Scenes and the Hard
Disk
Original index screen (original recordings)
ORIGINAL
PLAYLIST
Playlist index screen
(
24)
PLAYLIST
FUNC.
ADD TO PLAYLIST
Desired option
YES
(
24)
FUNC.
MOVE
Use the navigation buttons or
the control dial to move the
orange marker to the new
position of the scene and
press
.
YES
PLAYLIST
D122_NTSC_E.book Page 63 Thursday, July 19, 2007 6:43 PM
Summary of Contents for HG-10
Page 118: ......






























