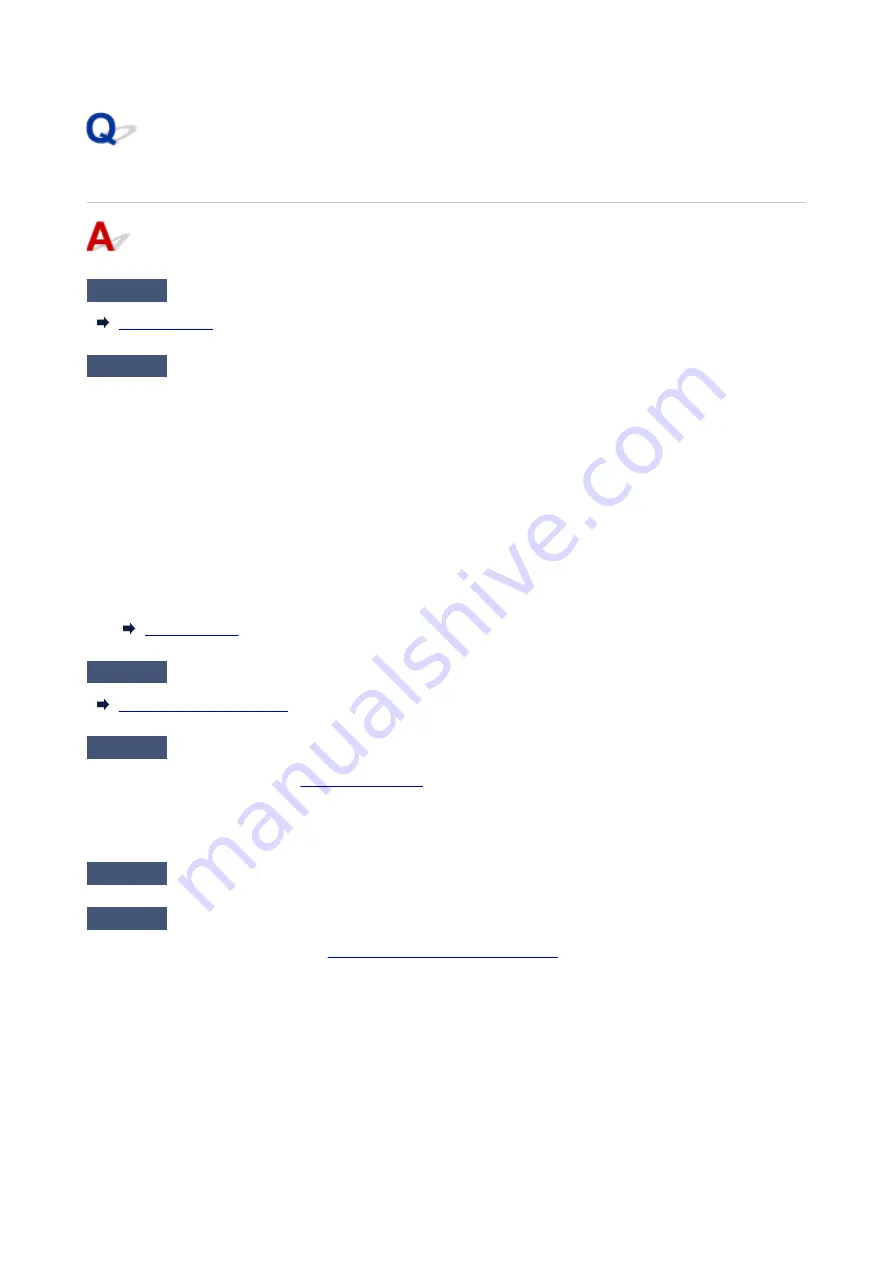
Printer Does Not Pick up or Feed the Paper/"No Paper" Error
Check1
Make sure paper is loaded.
Check2
When loading paper, consider the following.
• When loading two or more sheets of paper, align the edges of the sheets before loading the paper.
•
• When loading two or more sheets of paper, make sure the paper stack does not exceed the paper load
•
limit.
However, paper may not feed correctly at the maximum capacity, depending on the type of paper or
environmental conditions (very high or low temperature and humidity). In such cases, reduce the amount of
paper you load at a time to less than half of the paper load limit.
• Always load the paper in portrait orientation, regardless of the printing orientation.
•
• When you load the paper on the rear tray, place the print side facing UP and align the right and left paper
•
guides with the paper stack.
Check3
Is paper too thick or curled?
Check4
When loading envelopes, consider the following.
When printing on envelopes, see
, and prepare the envelopes before printing.
Once you have prepared the envelopes, load them in portrait orientation. If the envelopes are placed in
landscape orientation, they will not feed properly.
Check5
Make sure media type and paper size settings match with loaded paper.
Check6
Make sure that there are not any foreign objects in the rear tray.
If the paper tears in the rear tray, see
What to Do When Paper Is Jammed
to remove it.
Remove any foreign objects from the rear tray.
If a foreign object is inside the rear tray, remove it according to the following procedure.
1. Turn off the power of the printer and disconnect the power plug from the outlet.
1.
2. Open the feed slot cover.
2.
298
Summary of Contents for G500 Series
Page 1: ...G500 series Online Manual English ...
Page 69: ... TR9530 series TS3300 series E3300 series 69 ...
Page 70: ...Handling Paper Ink Tanks etc Loading Paper Refilling Ink Tanks 70 ...
Page 71: ...Loading Paper Loading Plain Paper Photo Paper Loading Envelopes 71 ...
Page 83: ...Refilling Ink Tanks Refilling Ink Tanks Checking Ink Level Ink Tips 83 ...
Page 94: ...Adjusting Print Head Position 94 ...
Page 111: ...Safety Safety Precautions Regulatory Information WEEE EU EEA 111 ...
Page 137: ...Main Components Front View Rear View Inside View Operation Panel 137 ...
Page 141: ...G Print Head Holder The print head is pre installed 141 ...
Page 167: ... IPsec settings Selecting Enable allows you to specify the IPsec settings 167 ...
Page 179: ...Information in this manual is subject to change without notice 179 ...
Page 253: ...Printing Using Canon Application Software Easy PhotoPrint Editor Guide 253 ...
Page 254: ...Printing from Smartphone Tablet Printing from iPhone iPad iPod touch iOS 254 ...
Page 263: ...Cannot Find Printer on Network Windows macOS Cannot Find Printer on Network 263 ...
Page 267: ...See below Manually Solved Network Troubles 267 ...
















































