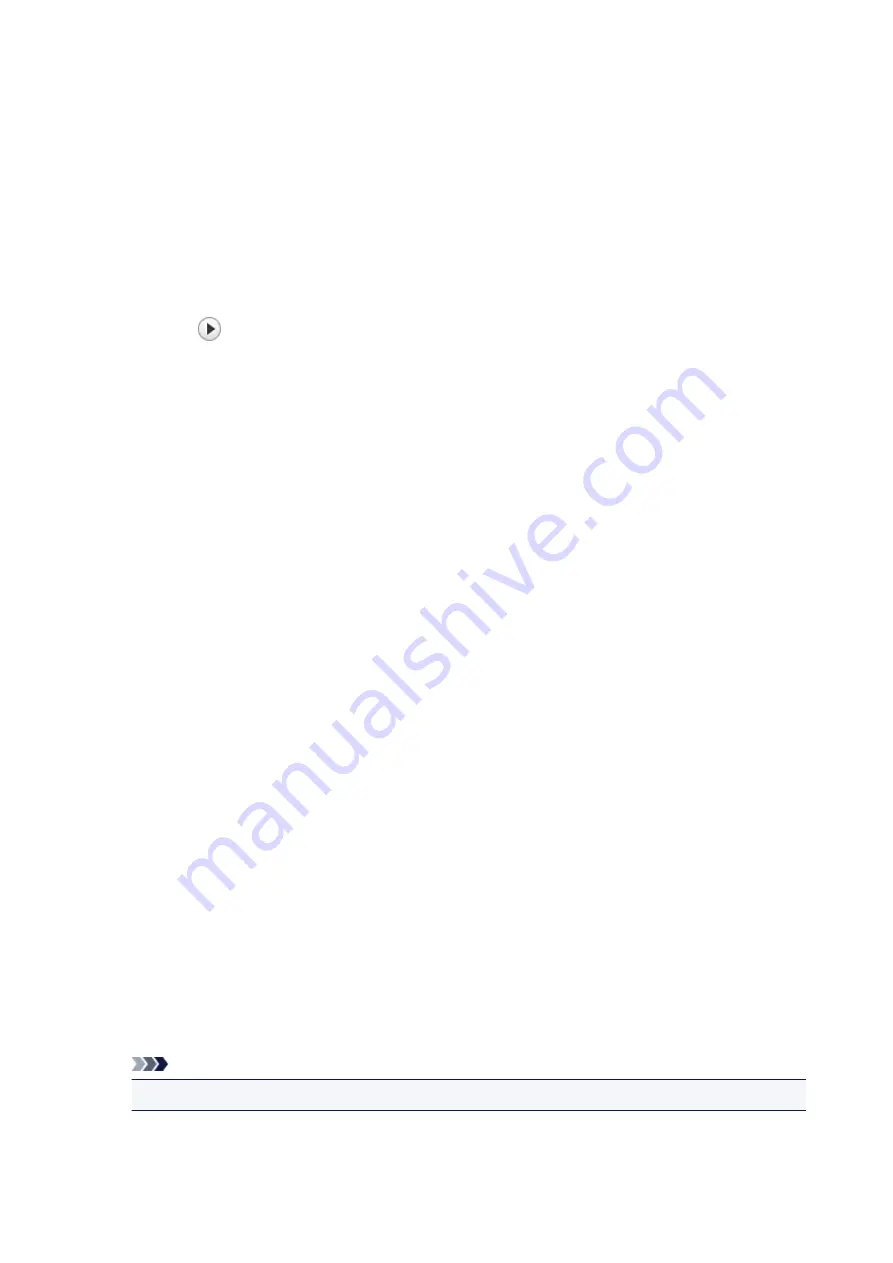
Owner
Owner's name of the document being printed.
Printing Page
Page number of current page and the total page count.
Display Print Queue
The print queue, which controls the current document and documents waiting to be printed.
Cancel Printing
Cancels printing.
About Ink
Click
(the disclosure triangle) to display messages.
Ink Model Number
You can look up the correct ink tank for your printer.
Option Menu
If a printer message appears, select
Enable Status Monitor
to start the Canon IJ Status Monitor.
Select
Enable Status Monitor
to use the following commands:
Always Display Current Job
Displays the Canon IJ Status Monitor whenever a document is being printed.
Always Display on Top
Displays the Canon IJ Status Monitor in front of other windows.
Display Guide Message
Displays guide messages for complicated paper setting operations.
Envelope Printing
Displays guide messages when envelope printing starts.
To hide these guide messages, select the
Do not show this message again
check
box.
To display the guide messages again, open the
Option
menu, select
Display Guide
Message
, click
Envelope Printing
, and enable this setting.
Hagaki Printing
Displays guide messages before the printer begins hagaki printing.
To hide these guide messages, select the
Do not show this message again
check
box.
To display the guide messages again, open the
Option
menu, select
Display Guide
Message
, click
Hagaki Printing
, and enable this setting.
Start when Windows is Started
Automatically starts the Canon IJ Status Monitor when Windows is started.
Remote UI menu
You are able to open the printer's Remote User Interface.
You are able to check the printer status and run maintenance functions on the printer when
connected to and using it through a network.
Note
• When the printer is being used via USB connection
Remote UI
will not display.
242
Summary of Contents for G4000 series
Page 20: ...Basic Operation Printing Photos from a Computer Copying Faxing 20 ...
Page 31: ...Handling Paper Originals Ink Tanks etc Loading Paper Loading Originals Refilling Ink Tanks 31 ...
Page 32: ...Loading Paper Loading Plain Paper Photo Paper Loading Envelopes 32 ...
Page 48: ...Refilling Ink Tanks Refilling Ink Tanks Checking Ink Status 48 ...
Page 63: ...Adjusting Print Head Position 63 ...
Page 76: ...Transporting Your Printer Legal Restrictions on Scanning Copying Specifications 76 ...
Page 77: ...Safety Safety Precautions Regulatory Information WEEE EU EEA 77 ...
Page 95: ...Main Components Front View Rear View Inside View Operation Panel 95 ...
Page 112: ...pqrs PQRS 7 tuv TUV 8 wxyz WXYZ 9 0 _ SP 2 Switch the input mode 2 SP indicates a space 112 ...
Page 141: ...Refilling Ink Tanks 141 ...
Page 144: ...Network Connection Network Connection Tips 144 ...
Page 187: ...Note Selecting Scaled changes the printable area of the document 187 ...
Page 257: ...Note This setting item is displayed when standard copying is selected 257 ...
Page 298: ...ScanGear Scanner Driver Screens Basic Mode Tab Advanced Mode Tab 298 ...
Page 317: ...317 ...
Page 397: ...4 When a confirmation message is displayed click Yes 397 ...
Page 452: ...Back of Paper Is Smudged Uneven or Streaked Colors 452 ...
Page 466: ...Scanning Problems Scanner Does Not Work ScanGear Scanner Driver Does Not Start 466 ...
Page 469: ...Faxing Problems Problems Sending Faxes Problems Receiving Faxes Telephone Problems 469 ...
Page 470: ...Problems Sending Faxes Cannot Send a Fax Errors Often Occur When You Send a Fax 470 ...
Page 478: ...Telephone Problems Cannot Dial Telephone Disconnects During a Call 478 ...
Page 490: ...Errors and Messages An Error Occurs Message Appears 490 ...






























