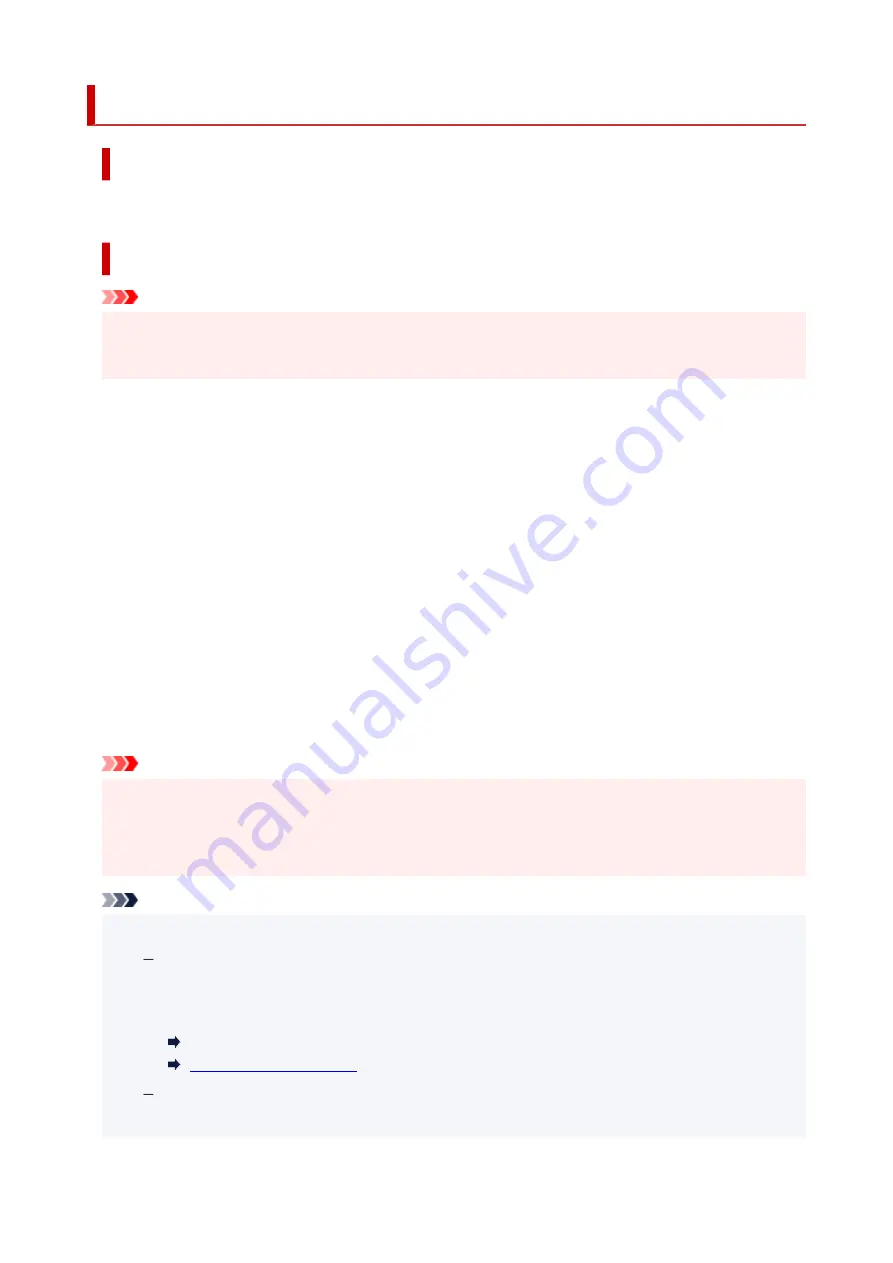
5200
Cause
Printer error has occurred.
What to Do
Important
• Perform all of the following steps in order.
Changing the order or omitting steps may cause other problems.
1.
Check the remaining ink level, and then refill the ink tanks if necessary.
2.
Turn off printer and unplug it.
3.
Plug in printer again and turn it back on.
4.
Perform print head
Cleaning
.
5.
Perform
Ink Flush
.
No
Deep Cleaning
is required.
If the error recurs after taking the above actions, you may be able to resolve it by replacing the print
heads.
For details, click here.
Important
• If the error recurs after replacing the print heads, contact your nearest Canon service center to
request a repair.
• Do not tilt the printer when moving it since the ink may leak out.
• When transporting the printer for repairing it, see Repairing Your Printer.
Note
• See below for Cleaning and Ink Flush instructions.
From the computer:
The Cleaning procedure is explained at the beginning of the following page, and Ink Flush
procedure is explained at the end of the page. (No Deep Cleaning is required.)
Cleaning the Print Heads (Windows)
From the printer's operation panel:
Be sure to perform Ink Flush after Cleaning.
333
Summary of Contents for G3620
Page 1: ...G3020 series Online Manual English ...
Page 53: ...Handling Paper Originals Ink Tanks etc Loading Paper Loading Originals Refilling Ink Tanks 53 ...
Page 54: ...Loading Paper Loading Plain Paper Photo Paper Loading Envelopes 54 ...
Page 74: ...74 ...
Page 75: ...Refilling Ink Tanks Refilling Ink Tanks Checking Ink Level Ink Tips 75 ...
Page 86: ...Adjusting Print Head Position 86 ...
Page 109: ...10 Turn the printer on 109 ...
Page 112: ...Safety Safety Precautions Regulatory Information WEEE EU EEA 112 ...
Page 138: ...Main Components Front View Rear View Inside View Operation Panel 138 ...
Page 140: ...I Platen Load an original here 140 ...
Page 165: ... IPsec settings Selecting Enable allows you to specify the IPsec settings 165 ...
Page 201: ...Printing Using Canon Application Software Easy PhotoPrint Editor Guide 201 ...
Page 215: ...Note To set the applications to integrate with see Settings Dialog 215 ...
Page 217: ...Scanning Multiple Documents at One Time from the ADF Auto Document Feeder 217 ...
Page 219: ...Scanning Tips Positioning Originals Scanning from Computer 219 ...
Page 247: ...Other Network Problems Checking Network Information Restoring to Factory Defaults 247 ...
Page 282: ...Scanning Problems macOS Scanning Problems 282 ...
Page 283: ...Scanning Problems Scanner Does Not Work Scanner Driver Does Not Start 283 ...
Page 289: ...Scanner Tab 289 ...
Page 334: ...Cleaning the Print Head How to Perform Ink Flush 334 ...

















