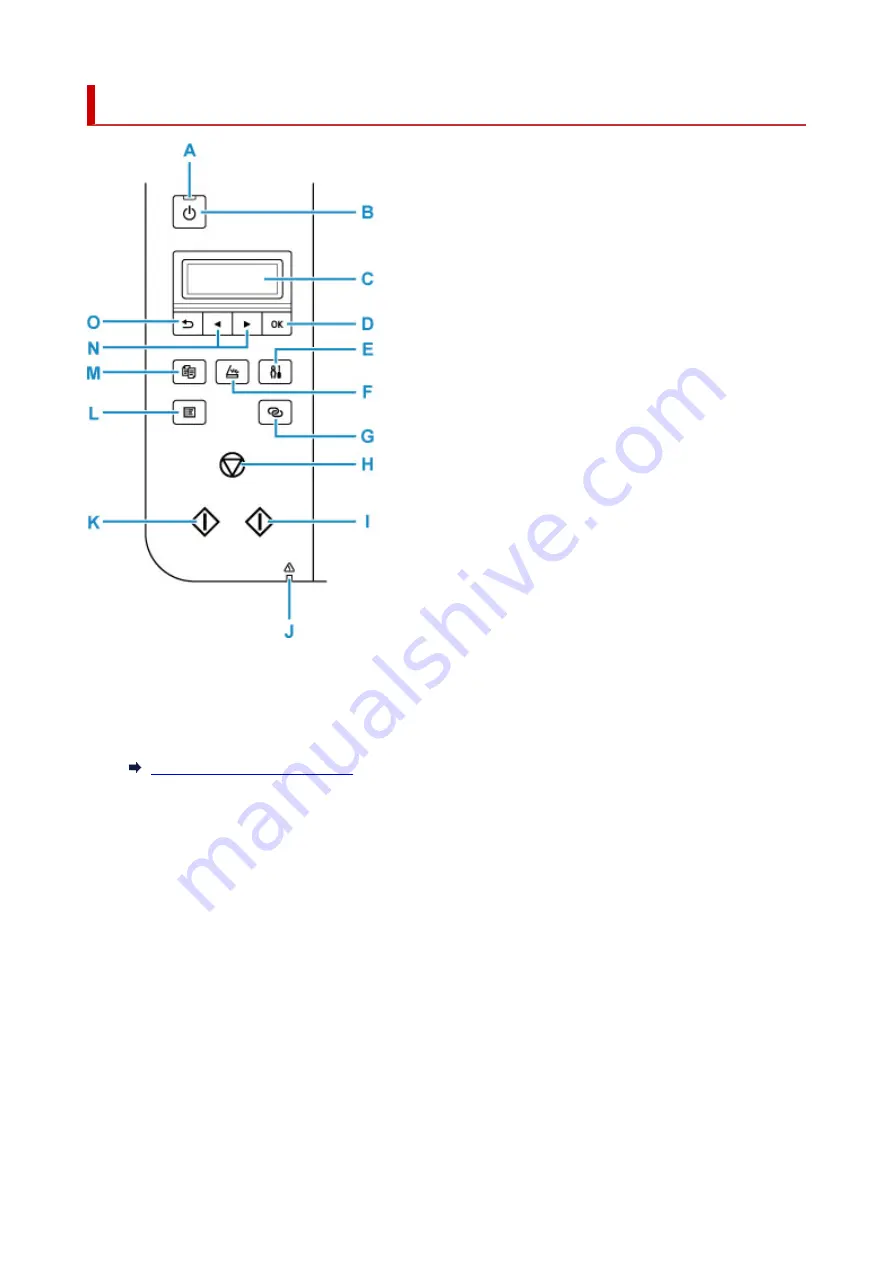
Operation Panel
A: ON lamp
Lights after flashing when the power is turned on.
B: ON button
Turns the power on or off. Before turning on the power, make sure that the document cover is closed.
Turning the Printer On and Off
C: LCD (Liquid Crystal Display)
Displays messages, menu items, and the operational status.
D: OK button
Finalizes your selection of items. Also used to resolve errors.
E: Setup button
Displays the
Setup menu
screen. With this menu, you can perform printer maintenance and change
printer settings. Also used for selecting the input mode.
F: SCAN button
Switches the printer to the scan mode.
G: Wireless connect button
To set wireless router information in the printer directly from a smartphone or other such device (without
having to do any procedures at the router), hold down this button.
H: Stop button
Cancels operation when printing is in progress or when selecting a menu item.
143
Summary of Contents for G3620
Page 1: ...G3020 series Online Manual English ...
Page 53: ...Handling Paper Originals Ink Tanks etc Loading Paper Loading Originals Refilling Ink Tanks 53 ...
Page 54: ...Loading Paper Loading Plain Paper Photo Paper Loading Envelopes 54 ...
Page 74: ...74 ...
Page 75: ...Refilling Ink Tanks Refilling Ink Tanks Checking Ink Level Ink Tips 75 ...
Page 86: ...Adjusting Print Head Position 86 ...
Page 109: ...10 Turn the printer on 109 ...
Page 112: ...Safety Safety Precautions Regulatory Information WEEE EU EEA 112 ...
Page 138: ...Main Components Front View Rear View Inside View Operation Panel 138 ...
Page 140: ...I Platen Load an original here 140 ...
Page 165: ... IPsec settings Selecting Enable allows you to specify the IPsec settings 165 ...
Page 201: ...Printing Using Canon Application Software Easy PhotoPrint Editor Guide 201 ...
Page 215: ...Note To set the applications to integrate with see Settings Dialog 215 ...
Page 217: ...Scanning Multiple Documents at One Time from the ADF Auto Document Feeder 217 ...
Page 219: ...Scanning Tips Positioning Originals Scanning from Computer 219 ...
Page 247: ...Other Network Problems Checking Network Information Restoring to Factory Defaults 247 ...
Page 282: ...Scanning Problems macOS Scanning Problems 282 ...
Page 283: ...Scanning Problems Scanner Does Not Work Scanner Driver Does Not Start 283 ...
Page 289: ...Scanner Tab 289 ...
Page 334: ...Cleaning the Print Head How to Perform Ink Flush 334 ...
















































