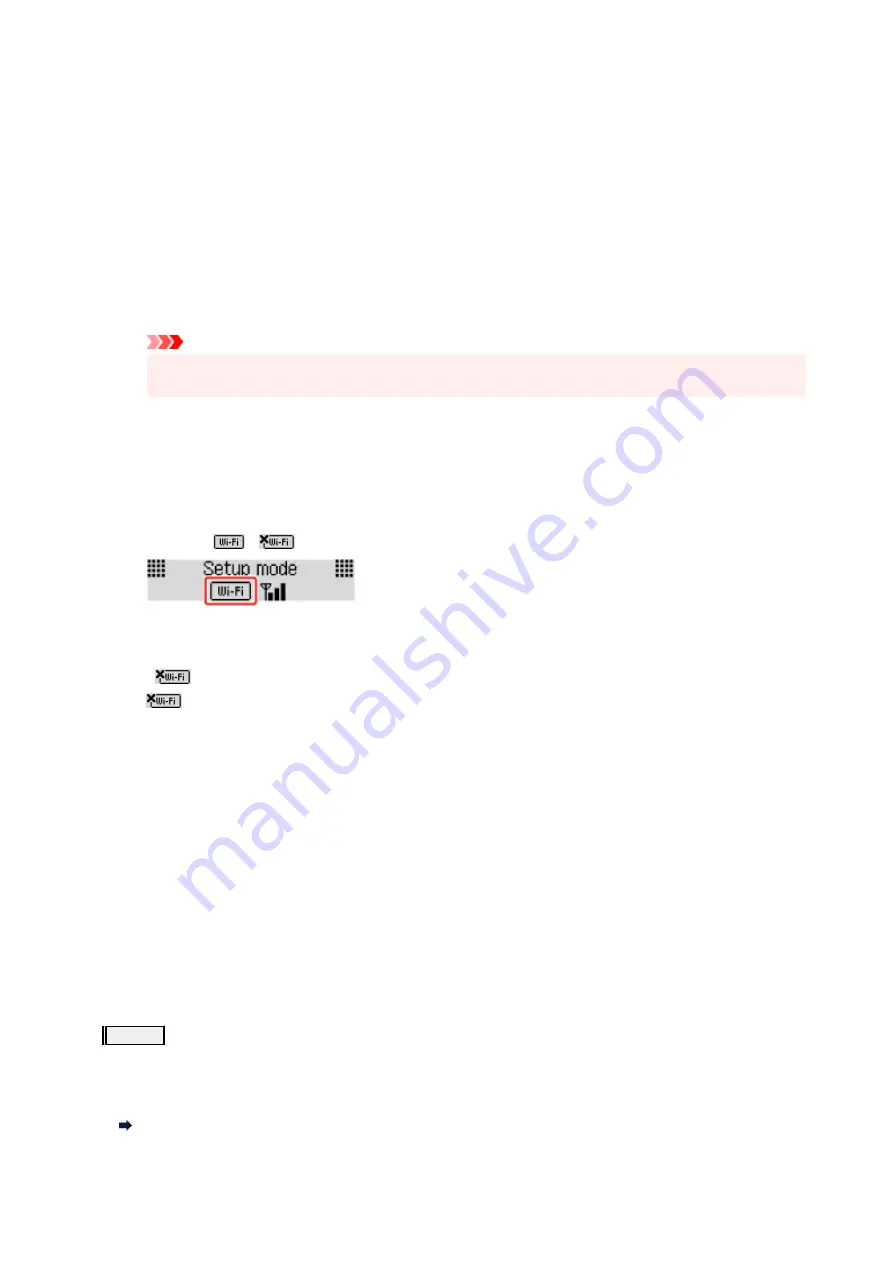
It may take a while for the network device to become ready for use once they are turned on.
Proceed once the network devices such as router are ready for use.
2.
Check if the printer is turned on
If printer is not turned on, turn on the power. If the printer is on, turn them off and on again.
Proceed once you complete checking the power status above.
2.
Check PC network connection
Can you view any web pages on your computer? Make sure the computer and network device (wireless router, etc.) are configured and the
computer is connected to the network.
If you cannot view web pages on your computer, check wireless router network connection settings, such as IP address filtering, MAC address
filtering, and DHCP function.
For more on checking the settings of the wireless router, refer to the instruction manual supplied with the wireless router or contact the
manufacturer.
Important
• Depending on the wireless router, note that different network name (SSID) is assigned for a bandwidth (2.4 GHz or 5 GHz) or its usage (for
PC or game machine), using alphanumeric characters at the end of network name (SSID).
Once you complete checking the wireless router, configure the network settings for your computer. For the procedures, refer to the instruction
manual supplied with the computer, or contact the manufacturer.
Once you complete setting up the wireless router and your computer, configure the settings on your computer in order to view web pages, using the
information of the wireless router.
Proceed once you complete checking the network connection above.
3.
Check printer's Wi-Fi settings
Make sure the
or
icon is displayed on the LCD when
COPY
button,
SCAN
button, or
Setup
button is pressed.
If icon is not displayed:
The printer is not set to use Wi-Fi. Turn on wireless communication on the printer.
If
icon is displayed:
icon indicates that the wireless router and the printer are not connected. Reconsider the locations of the wireless router and the printer.
• Checking the location of wireless router:
After checking the wireless router setting, make sure the printer is not placed too far away from the wireless router. The printer can be up 50
m (164 ft.) from the wireless router indoors if unobstructed. The printer is designed for indoor use. Make sure the printer is close enough to the
wireless router to be used.
Place the printer and wireless router where there are no obstacles between them. Wireless communication between different rooms or floors
is generally poor. Wireless communication can be impeded by building materials containing metal or concrete. If the printer cannot
communicate with the computer over a Wi-Fi due to a wall, place the printer and the computer in the same room.
In addition, if a device like a microwave oven that emits radio waves of the same frequency bandwidth as a wireless router is nearby, it may
cause interference. Place the wireless router as far away from interference sources as possible.
• Checking the location of printer:
Make sure that the printer is not placed behind an object. The printer may not be connected when placed behind a wall or on a shelf. Try to
place the printer in a location where there is no obstacle.
For details, see the instruction manual supplied with the wireless router or contact the manufacturer.
When you complete checking [Step 1] above, try to set up from the beginning.
If the printer cannot be detected after trying to set up from the beginning, proceed to [Step 2].
Step 2
Solve the Problem, Using IJ Network Device Setup Utility
Diagnose and repair the network connections using IJ Network Device Setup Utility.
Download IJ Network Device Setup Utility from the below page, and install it on your computer.
Checking Printer Connection Status Using IJ Network Device Setup Utility
232
Summary of Contents for G3620
Page 1: ...G3020 series Online Manual English ...
Page 53: ...Handling Paper Originals Ink Tanks etc Loading Paper Loading Originals Refilling Ink Tanks 53 ...
Page 54: ...Loading Paper Loading Plain Paper Photo Paper Loading Envelopes 54 ...
Page 74: ...74 ...
Page 75: ...Refilling Ink Tanks Refilling Ink Tanks Checking Ink Level Ink Tips 75 ...
Page 86: ...Adjusting Print Head Position 86 ...
Page 109: ...10 Turn the printer on 109 ...
Page 112: ...Safety Safety Precautions Regulatory Information WEEE EU EEA 112 ...
Page 138: ...Main Components Front View Rear View Inside View Operation Panel 138 ...
Page 140: ...I Platen Load an original here 140 ...
Page 165: ... IPsec settings Selecting Enable allows you to specify the IPsec settings 165 ...
Page 201: ...Printing Using Canon Application Software Easy PhotoPrint Editor Guide 201 ...
Page 215: ...Note To set the applications to integrate with see Settings Dialog 215 ...
Page 217: ...Scanning Multiple Documents at One Time from the ADF Auto Document Feeder 217 ...
Page 219: ...Scanning Tips Positioning Originals Scanning from Computer 219 ...
Page 247: ...Other Network Problems Checking Network Information Restoring to Factory Defaults 247 ...
Page 282: ...Scanning Problems macOS Scanning Problems 282 ...
Page 283: ...Scanning Problems Scanner Does Not Work Scanner Driver Does Not Start 283 ...
Page 289: ...Scanner Tab 289 ...
Page 334: ...Cleaning the Print Head How to Perform Ink Flush 334 ...






























