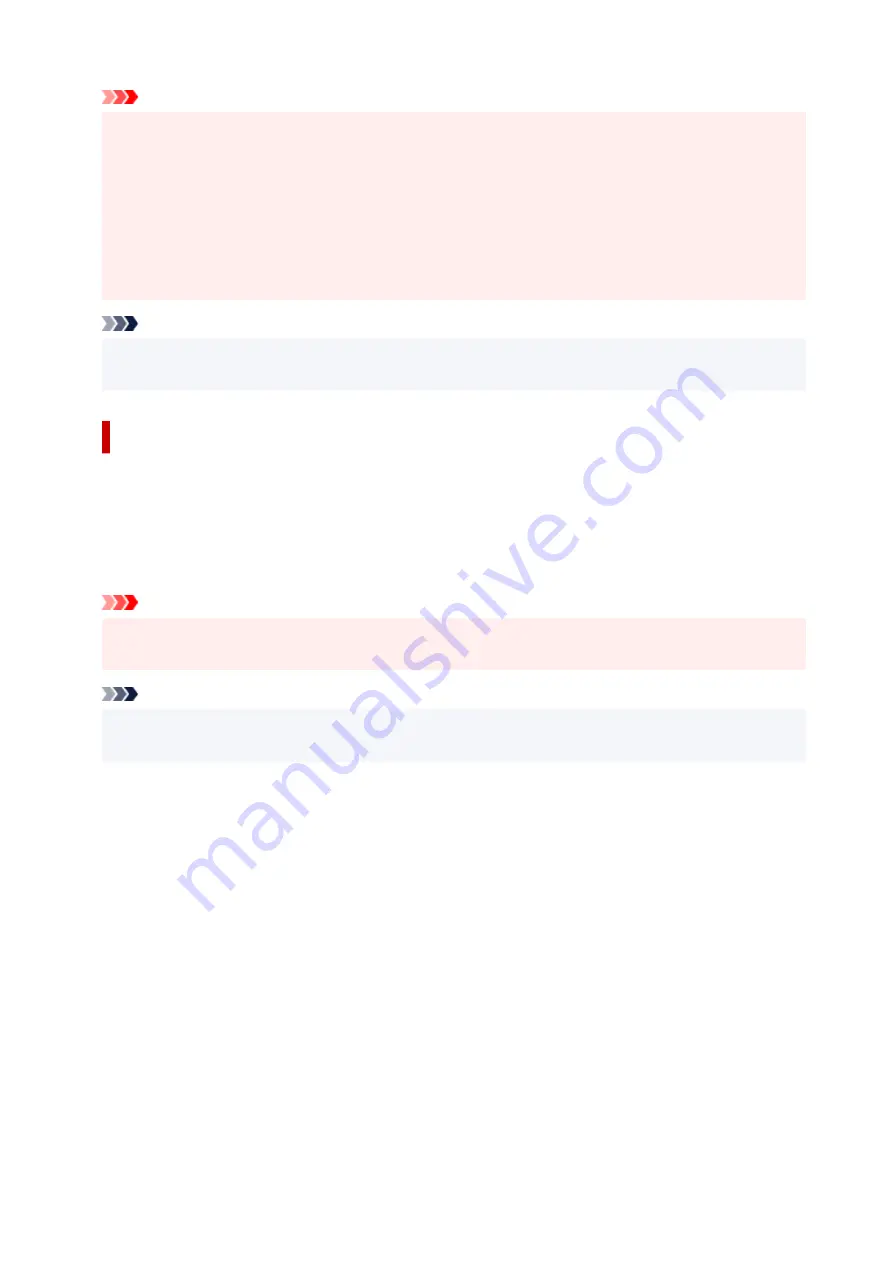
Important
• Borderless printing only supports specific paper sizes. Make sure to select a paper size with the
wording "Borderless" from the
Paper Size
.
• Print quality may deteriorate or the sheet may be stained at the top and bottom depending on the
type of paper used.
• When the ratio of the height to the width differs from the image data, a portion of the image may not
be printed depending on the size of the media used.
In this case, crop the image data with an application software according to the paper size.
• When scaled printing or page layout printing is enabled, you cannot perform borderless printing.
Note
• The use of borderless printing is not recommended if
Plain Paper
is selected for
Media Type
in
Media & Quality
.
Expanding the Range of the Document to Print
Setting a large amount of extension allows you to perform borderless printing with no problems. However,
the portion of the document extending off the paper range will not be printed and for this reason, the
subjects around the perimeter of a photo may not be printed.
If you are not satisfied with the borderless printing results, reduce the amount of extension in printer
operation panel.
Important
• When the amount of extension is decreased, an unexpected margin may be produced on the print,
depending on the size of the paper.
Note
• When the
Amount: Minimum
is set, image data will be printed in the full size. If you set this when
printing the address side of a postcard, the postal code of the sender is printed in the correct position.
194
Summary of Contents for G3620
Page 1: ...G3020 series Online Manual English ...
Page 53: ...Handling Paper Originals Ink Tanks etc Loading Paper Loading Originals Refilling Ink Tanks 53 ...
Page 54: ...Loading Paper Loading Plain Paper Photo Paper Loading Envelopes 54 ...
Page 74: ...74 ...
Page 75: ...Refilling Ink Tanks Refilling Ink Tanks Checking Ink Level Ink Tips 75 ...
Page 86: ...Adjusting Print Head Position 86 ...
Page 109: ...10 Turn the printer on 109 ...
Page 112: ...Safety Safety Precautions Regulatory Information WEEE EU EEA 112 ...
Page 138: ...Main Components Front View Rear View Inside View Operation Panel 138 ...
Page 140: ...I Platen Load an original here 140 ...
Page 165: ... IPsec settings Selecting Enable allows you to specify the IPsec settings 165 ...
Page 201: ...Printing Using Canon Application Software Easy PhotoPrint Editor Guide 201 ...
Page 215: ...Note To set the applications to integrate with see Settings Dialog 215 ...
Page 217: ...Scanning Multiple Documents at One Time from the ADF Auto Document Feeder 217 ...
Page 219: ...Scanning Tips Positioning Originals Scanning from Computer 219 ...
Page 247: ...Other Network Problems Checking Network Information Restoring to Factory Defaults 247 ...
Page 282: ...Scanning Problems macOS Scanning Problems 282 ...
Page 283: ...Scanning Problems Scanner Does Not Work Scanner Driver Does Not Start 283 ...
Page 289: ...Scanner Tab 289 ...
Page 334: ...Cleaning the Print Head How to Perform Ink Flush 334 ...
















































