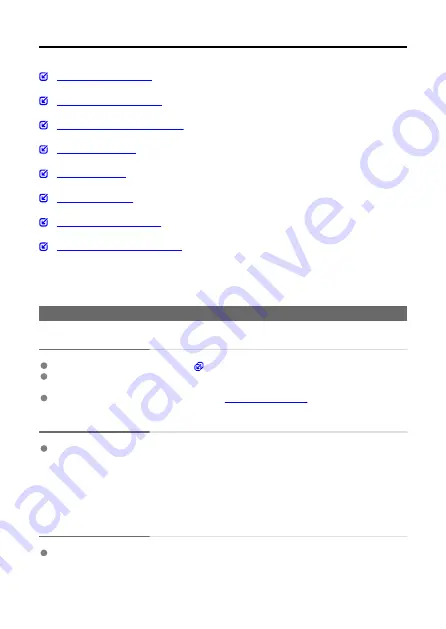
Troubleshooting Guide
Problems with wireless features
If a problem occurs with the camera, first refer to this Troubleshooting Guide. If this
Troubleshooting Guide does not resolve the problem, take the camera to the nearest Canon
Service Center.
Power-related problems
Batteries cannot be charged with the battery charger.
If the battery's remaining capacity (
) is 94% or higher, the battery will not be charged.
Do not use any battery packs other than a genuine Canon Battery Pack LP-E6NH/
LP-E6N/LP-E6.
In case of charging or charger issues, see
.
The charger's lamp blinks at high speed.
If (1) the battery charger or battery has a problem or (2) communication with the battery
failed (with a non-Canon battery pack), the protection circuit will stop charging, and the
charge lamp will blink in orange at a constant high speed. In the case of (1), unplug the
charger's power plug from the power outlet, reattach the battery, wait a few minutes, and
then reconnect the power plug to the power outlet. If the problem persists, take the
camera to the nearest Canon Service Center.
The charger's lamp does not blink.
If the internal temperature of the battery attached to the charger is high, the charger will
not charge the battery for safety reasons (lamp off). During charging, if the battery's
temperature becomes high for any reason, charging will stop automatically (lamp blinks).
When the battery temperature goes down, charging will resume automatically.
741
Summary of Contents for EOS R5 C
Page 1: ...PUB DIE 0561 000 Advanced User Guide PHOTO edition Digital Cinema Camera ...
Page 28: ... 9 10 14 16 20 21 23 22 17 18 19 2 1 8 3 6 7 12 4 5 15 13 11 28 ...
Page 34: ...3 Using a slim cable 34 ...
Page 35: ...Using a thick cable 3 Included interface cable 4 Using a slim cable Using a thick cable 35 ...
Page 36: ...5 Using a slim cable Using a thick cable 36 ...
Page 37: ...6 Using a slim cable Using a thick cable 4 HDMI cable sold separately 37 ...
Page 56: ...Changing the Interface Language To change the interface language see Language 56 ...
Page 78: ... AF Start Button Equivalent to pressing the shutter button halfway except in mode 78 ...
Page 84: ...Menu Screen in Mode In mode some tabs and menu items are not displayed 84 ...
Page 91: ...Dragging Sample screen Menu screen Slide your finger while touching the screen 91 ...
Page 252: ...Note High speed display is always used when Shutter mode is set to Electronic 252 ...
Page 266: ...Clearing Settings 1 Select Shooting info disp 2 Select Reset 3 Select OK 266 ...
Page 267: ...Viewfinder Display Format 1 Select VF display format 2 Select an option 267 ...
Page 283: ...AF2 1 Focus ring rotation 2 RF lens MF focus ring sensitivity 3 sensitivity AF pt select 283 ...
Page 364: ...Magnified view Note You can also magnify display by double tapping with one finger 364 ...
Page 369: ...369 ...
Page 386: ...4 Erase the images Press the button then press OK 386 ...
Page 388: ...4 Erase the images Select OK 388 ...
Page 428: ...2 Select Portrait relighting Turn the dial to select an image to adjust then press 428 ...
Page 470: ...4 Select Enable 5 Select Wi Fi Bluetooth connection 6 Select Connect to smartphone 470 ...
Page 488: ...4 Set Size to send 5 Take the picture 488 ...
Page 491: ... 2 Sending multiple selected images 1 Press 2 Select Send selected 491 ...
Page 493: ...4 Select Size to send On the displayed screen select an image size 5 Select Send 493 ...
Page 496: ... 4 Sending all images on the card 1 Press 2 Select Send all card 496 ...
Page 497: ...3 Select Size to send On the displayed screen select an image size 4 Select Send 497 ...
Page 499: ...3 Select Size to send On the displayed screen select an image size 4 Select Send 499 ...
Page 516: ...7 Select OK The selected images are transferred to the computer 516 ...
Page 519: ...Select OK to transfer the selected images to the computer 519 ...
Page 530: ...Steps on the camera 2 10 Select OK The icon changes to 11 Select Upload to Web service 530 ...
Page 546: ...6 Select Transfer 7 Select OK The selected images are transferred to the FTP server 546 ...
Page 549: ...Select OK to transfer the selected images to the FTP server 549 ...
Page 570: ...4 Select OK 570 ...
Page 574: ...Note To delete connection settings see Changing or Deleting Connection Settings 574 ...
Page 619: ...3 Select Create folder 4 Select OK To rename the folder select Change folder name 619 ...
Page 631: ...3 Format the card Select OK 631 ...
Page 638: ...Language 1 Select Language 2 Set the desired language 638 ...
Page 641: ...Example Multi function lock 641 ...
Page 642: ...Changing the Help Text Size 1 Select Help text size 2 Select an option 642 ...
Page 705: ...Note and dials cannot be customized in mode Control ring on RF lenses and mount adapters 705 ...






























