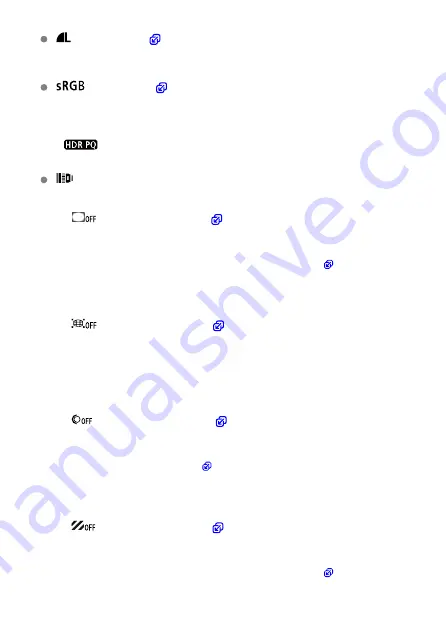
Image quality (
You can set the image quality when creating a JPEG or HEIF image.
Color space (
)
You can select either sRGB or Adobe RGB. Since the camera screen is not compatible
with Adobe RGB, the difference in the image will hardly be perceptible when either color
space is set.
* [
] is displayed when [
Set up processing→HEIF
] is set but is not an option for
selection.
Lens aberr correction
•
Peripheral illum corr (
)
A phenomenon that makes the image corners look darker due to the lens
characteristics can be corrected. If [
Enable
] is set, the corrected image will be
displayed. If the effect is difficult to discern, magnify the image (
four corners. Less correction is applied than for maximum correction with Digital
Photo Professional (EOS software). If the effects of correction are not apparent, use
Digital Photo Professional to apply the peripheral illumination correction.
•
Distortion correction (
)
Image distortion due to lens characteristics can be corrected. If [
Enable
] is set, the
corrected image will be displayed. The image periphery will be trimmed in the
corrected image.
Since the image resolution may look slightly lower, adjust the sharpness with the
Picture Style's sharpness parameter setting as necessary.
•
Digital Lens Optimizer (
Correct lens aberration, diffraction, and low-pass filter-induced loss of resolution by
applying optical design values. To check the effect of setting this option to [
High
] or
[
Standard
). Without magnification, the effect when Digital
Lens Optimizer is set to [
High
] is not applied. Selecting [
High
] or [
Standard
]
corrects both chromatic aberration and diffraction, although these options are not
displayed.
•
Chromatic aberr corr (
)
Chromatic aberrations (color fringing along the subject's outline) due to the lens
characteristics can be corrected. If [
Enable
] is set, the corrected image will be
displayed. If the effect is difficult to discern, magnify the image (
425
Summary of Contents for EOS R5 C
Page 1: ...PUB DIE 0561 000 Advanced User Guide PHOTO edition Digital Cinema Camera ...
Page 28: ... 9 10 14 16 20 21 23 22 17 18 19 2 1 8 3 6 7 12 4 5 15 13 11 28 ...
Page 34: ...3 Using a slim cable 34 ...
Page 35: ...Using a thick cable 3 Included interface cable 4 Using a slim cable Using a thick cable 35 ...
Page 36: ...5 Using a slim cable Using a thick cable 36 ...
Page 37: ...6 Using a slim cable Using a thick cable 4 HDMI cable sold separately 37 ...
Page 56: ...Changing the Interface Language To change the interface language see Language 56 ...
Page 78: ... AF Start Button Equivalent to pressing the shutter button halfway except in mode 78 ...
Page 84: ...Menu Screen in Mode In mode some tabs and menu items are not displayed 84 ...
Page 91: ...Dragging Sample screen Menu screen Slide your finger while touching the screen 91 ...
Page 252: ...Note High speed display is always used when Shutter mode is set to Electronic 252 ...
Page 266: ...Clearing Settings 1 Select Shooting info disp 2 Select Reset 3 Select OK 266 ...
Page 267: ...Viewfinder Display Format 1 Select VF display format 2 Select an option 267 ...
Page 283: ...AF2 1 Focus ring rotation 2 RF lens MF focus ring sensitivity 3 sensitivity AF pt select 283 ...
Page 364: ...Magnified view Note You can also magnify display by double tapping with one finger 364 ...
Page 369: ...369 ...
Page 386: ...4 Erase the images Press the button then press OK 386 ...
Page 388: ...4 Erase the images Select OK 388 ...
Page 428: ...2 Select Portrait relighting Turn the dial to select an image to adjust then press 428 ...
Page 470: ...4 Select Enable 5 Select Wi Fi Bluetooth connection 6 Select Connect to smartphone 470 ...
Page 488: ...4 Set Size to send 5 Take the picture 488 ...
Page 491: ... 2 Sending multiple selected images 1 Press 2 Select Send selected 491 ...
Page 493: ...4 Select Size to send On the displayed screen select an image size 5 Select Send 493 ...
Page 496: ... 4 Sending all images on the card 1 Press 2 Select Send all card 496 ...
Page 497: ...3 Select Size to send On the displayed screen select an image size 4 Select Send 497 ...
Page 499: ...3 Select Size to send On the displayed screen select an image size 4 Select Send 499 ...
Page 516: ...7 Select OK The selected images are transferred to the computer 516 ...
Page 519: ...Select OK to transfer the selected images to the computer 519 ...
Page 530: ...Steps on the camera 2 10 Select OK The icon changes to 11 Select Upload to Web service 530 ...
Page 546: ...6 Select Transfer 7 Select OK The selected images are transferred to the FTP server 546 ...
Page 549: ...Select OK to transfer the selected images to the FTP server 549 ...
Page 570: ...4 Select OK 570 ...
Page 574: ...Note To delete connection settings see Changing or Deleting Connection Settings 574 ...
Page 619: ...3 Select Create folder 4 Select OK To rename the folder select Change folder name 619 ...
Page 631: ...3 Format the card Select OK 631 ...
Page 638: ...Language 1 Select Language 2 Set the desired language 638 ...
Page 641: ...Example Multi function lock 641 ...
Page 642: ...Changing the Help Text Size 1 Select Help text size 2 Select an option 642 ...
Page 705: ...Note and dials cannot be customized in mode Control ring on RF lenses and mount adapters 705 ...






























