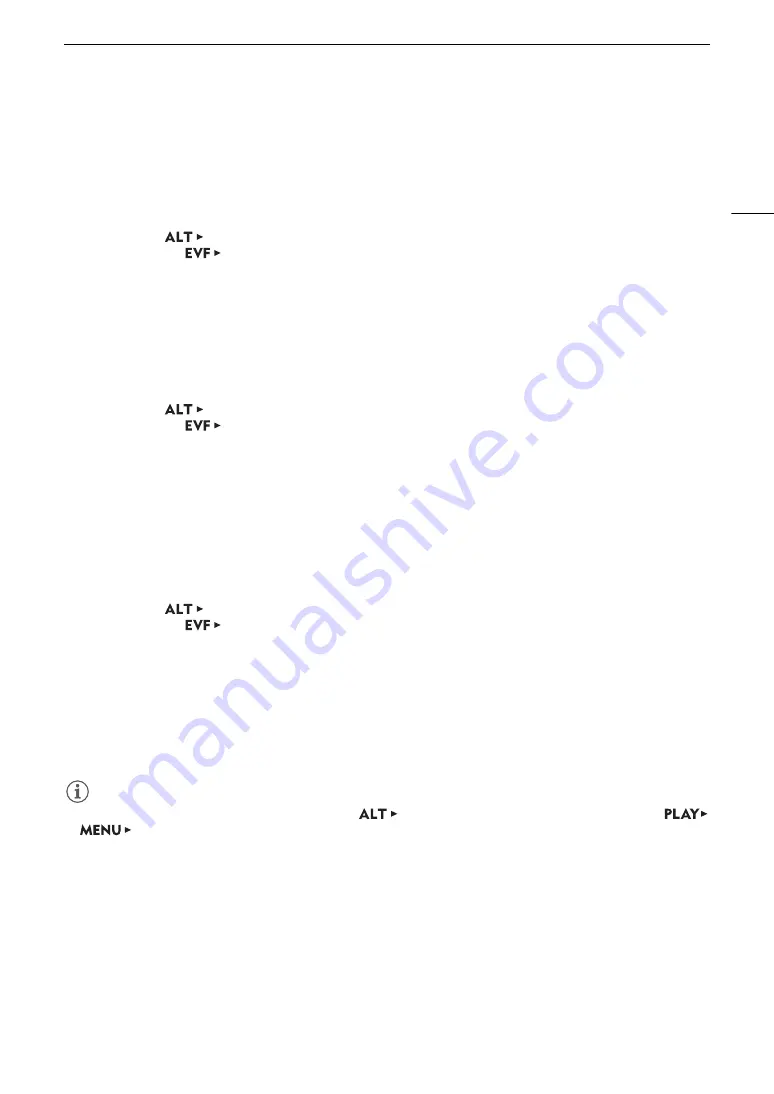
113
Recording Audio
Microphone Attenuator (INPUT Terminals)
When the audio input selection switch for INPUT 1 or INPUT 2 is set to ANALOG and the corresponding
ANALOG (analog source selection) switch is set to MIC or MIC+48V, you can activate the external microphone’s
attenuator (20 dB).
1 Open the desired INPUT terminal’s microphone attenuator submenu.
Setup screen:
[AUDIO]
>
[OPTIONS]
>
[Audio Input]
>
[INPUT 1 Mic Att.] or [INPUT 2 Mic Att.]
Monitoring menu:
[Audio Setup] (
¡
)
>
[Audio Input]
>
[INPUT 1 Mic Att.] or [INPUT 2 Mic Att.]
2 Select [On] and then press SET.
Low Cut Filter (MIC Terminal)
When an audio channel is set to the MIC terminal, you can activate the low-cut filter, for example to reduce the
sound of wind in the background when recording outdoors.
1 Open the [MIC Low Cut] submenu.
Setup screen:
[AUDIO]
>
[OPTIONS]
>
[Audio Input]
>
[MIC Low Cut]
Monitoring menu:
[Audio Setup] (
¡
)
>
[Audio Input]
>
[MIC Low Cut]
2 Select [On] and then press SET.
• When you select [On], some low-frequency sounds may be suppressed along with the sound of wind.
Microphone Attenuator (MIC Terminal)
When an audio channel is set to the MIC terminal, if the audio level is too high and the sound sounds distorted,
you can activate the microphone attenuator (20 dB).
1 Open the [MIC Att.] submenu.
Setup screen:
[AUDIO]
>
[OPTIONS]
>
[Audio Input]
>
[MIC Att.]
Monitoring menu:
[Audio Setup] (
¡
)
>
[Audio Input]
>
[MIC Att.]
2 Select [On] and then press SET.
Monitoring the Audio with Headphones
Connect headphones with a
∅
3.5 mm stereo mini-plug to the
×
(headphone) terminal to monitor the recorded
audio.
NOTES
NOTES
• You can adjust the headphone volume using the
[AUDIO]
>
[
×
] setting (in shooting mode) or
>
[Audio Setup]
>
[Headphone Volume] setting (in playback mode).
• If you set an assignable button to [Head] or [Headphones –] (
A
127), you can press the button to
adjust the headphone volume without using the menu.






























