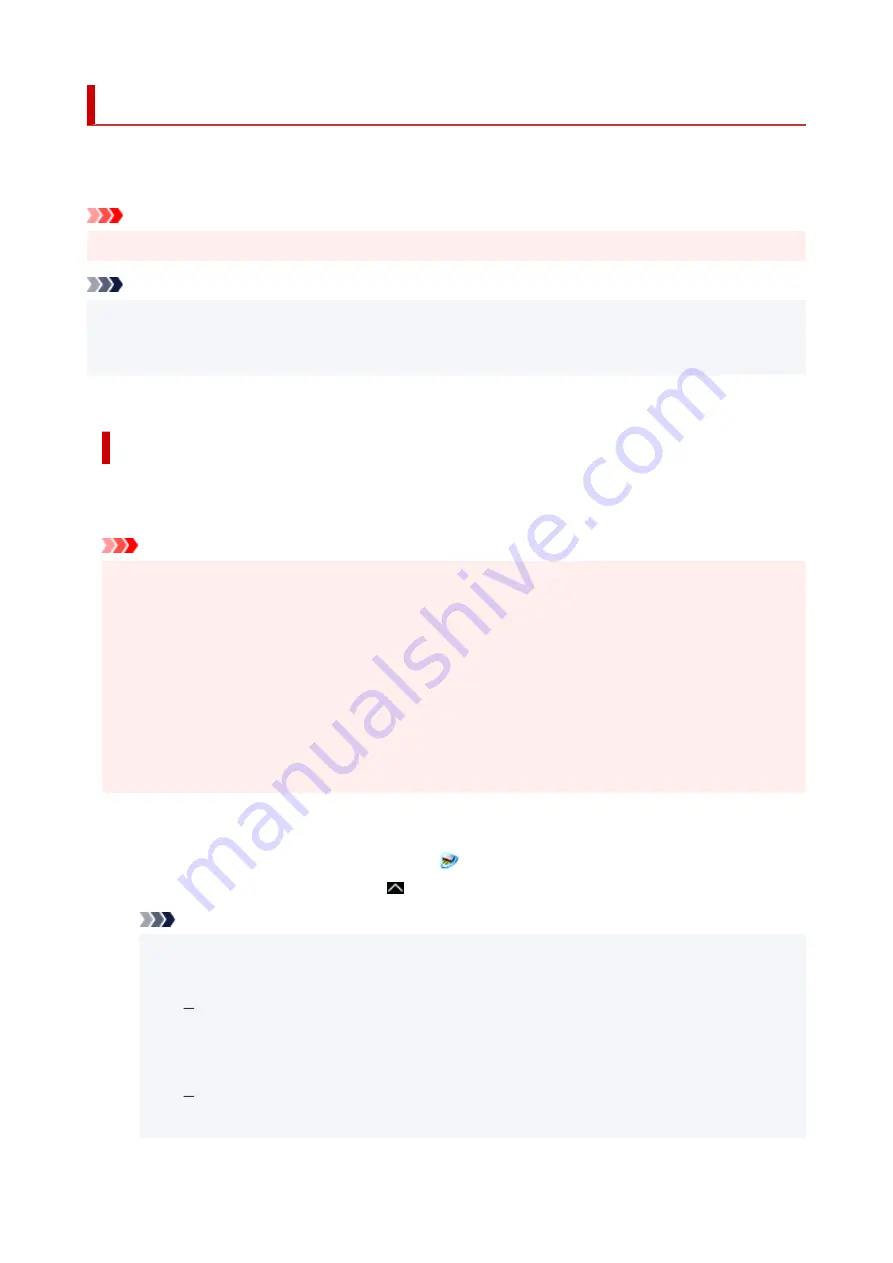
Network Scan Settings
You can connect your scanner or printer to a network to share it among multiple computers or scan images
into a specified computer.
Important
• Multiple users cannot scan at the same time.
Note
• Complete the network settings of your scanner or printer beforehand by following the instructions on our
website.
• With network connection, scanning takes longer than USB connection.
Complete the following settings to enable scanning over a network.
Specifying Your Scanner or Printer
Use IJ Network Scanner Selector EX to specify the scanner you want to use. By specifying the scanner,
you can scan over a network from your computer or the operation panel.
Important
• If the product you want to use is changed with IJ Network Scanner Selector EX, the product used for
•
scanning with IJ Scan Utility changes as well. The product for scanning from the operation panel also
changes.
If your scanner or printer is not selected in IJ Scan Utility, check that it is selected with IJ Network
Scanner Selector EX.
Refer to "IJ Network Scanner Selector EX2 Menu and Setting Screen" for your model from Home of
the Online Manual for details.
• To scan from the operation panel, specify your scanner or printer with IJ Network Scanner Selector
EX beforehand.
1.
Check that IJ Network Scanner Selector EX is running.
1.
If IJ Network Scanner Selector EX is running,
(IJ Network Scanner Selector EX2) appears in the
notification area on the desktop. Click to check the hidden icons as well.
Note
• If the icon is not displayed in the notification area on the desktop, follow the procedure below to
•
start.
Windows 10:
From the
Start
menu, click (
All apps
>)
Canon Utilities
>
IJ Network Scanner Selector
EX2
.
Windows 8.1:
Click
IJ Network Scanner Selector EX2
on the Start screen.
323
Summary of Contents for E4570
Page 1: ...E4500 series Online Manual English...
Page 10: ...2110 528 2900 530 2901 531 4103 532 5100 533 5200 535 5B02 536 6000 537...
Page 72: ...TR9530 series TS3300 series E3300 series 72...
Page 74: ...Loading Paper Loading Plain Paper Loading Photo Paper Loading Envelopes 74...
Page 89: ...Note To scan the original at optimum quality load it on the platen 89...
Page 93: ...93...
Page 125: ...Safety Safety Precautions Regulatory Information WEEE EU EEA 125...
Page 145: ...145...
Page 149: ...Main Components Front View Rear View Inside View Operation Panel 149...
Page 152: ...S ON lamp Lights after flashing when the power is turned on 152...
Page 167: ...pqrs PQRS 7 tuv TUV 8 wxyz WXYZ 9 0 _ SP 2 Switch the input mode 2 SP indicates a space 167...
Page 235: ...Related Topic Changing the Printer Operation Mode 235...
Page 275: ...Printing Using Canon Application Software Easy PhotoPrint Editor Guide 275...
Page 289: ...Note To set the applications to integrate with see Settings Dialog Box 289...
Page 302: ...ScanGear Scanner Driver Screens Basic Mode Tab Advanced Mode Tab 302...
Page 377: ...7 Press the OK button 7 The LCD returns to the Fax standby screen 377...
Page 388: ...4 When a confirmation message is displayed click Yes 4 388...
Page 396: ...Receiving Faxes Receiving Faxes Changing Paper Settings Memory Reception 396...
Page 406: ...Other Useful Fax Functions Document Stored in Printer s Memory 406...
Page 418: ...Cannot Find Printer on Network Windows macOS Cannot Find Printer on Network 418...
Page 422: ...See below Manually Solved Network Troubles 422...
Page 427: ...Note This printer supports WPA WPA2 PSK WPA WPA2 Personal and WPA2 PSK WPA2 Personal 427...
Page 471: ...Scanning Problems Windows Scanning Problems 471...
Page 472: ...Scanning Problems Scanner Does Not Work ScanGear Scanner Driver Does Not Start 472...
Page 476: ...Problems Sending Faxes Cannot Send a Fax Errors Often Occur When Send a Fax 476...
Page 482: ...Telephone Problems Cannot Dial Telephone Disconnects During a Call 482...






























