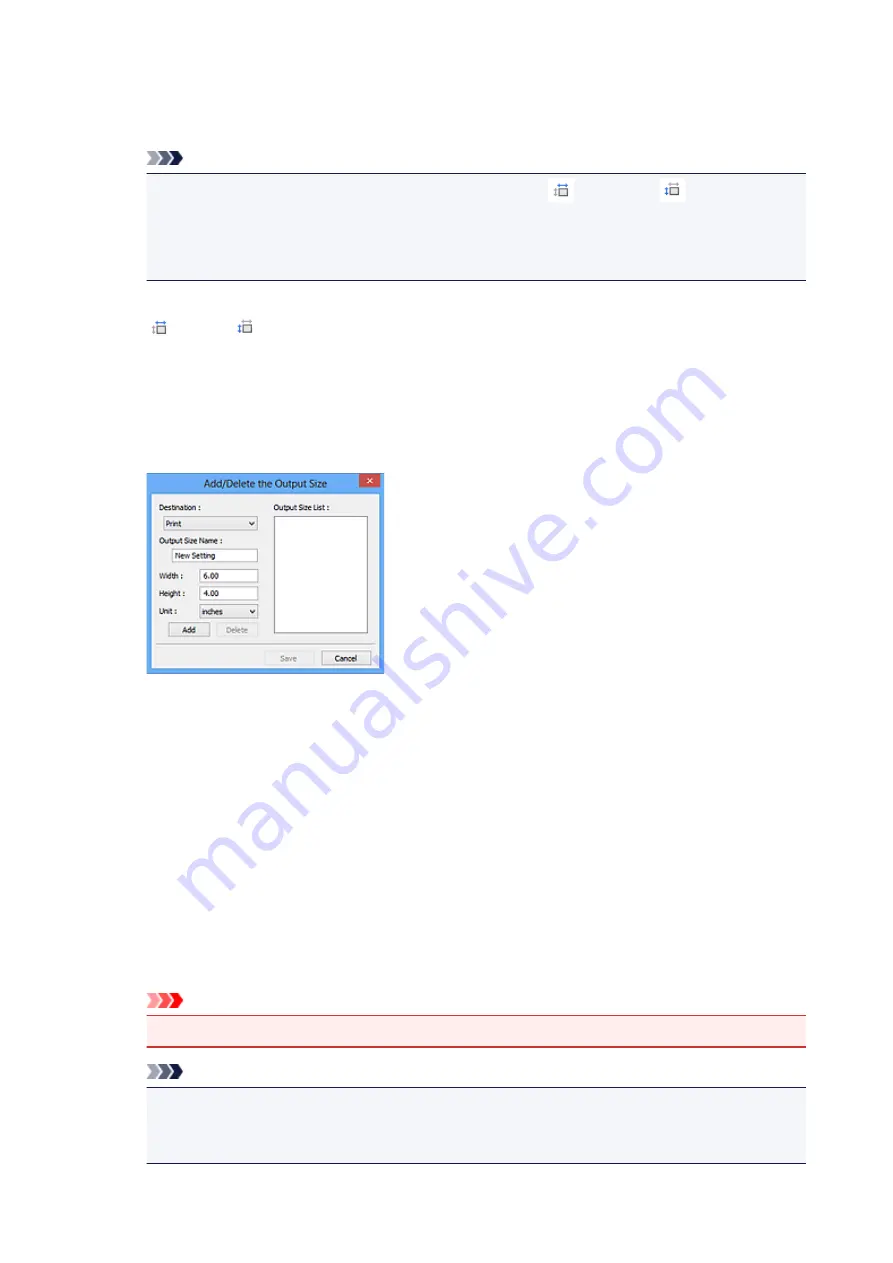
In whole image view:
When no cropping frame is displayed, the entire Preview area will be scanned. When a cropping
frame is displayed, the portion within the cropping frame will be scanned.
Note
• To enlarge/reduce the scanned image, enter values into
(Width) and
(Height) in
Output Settings
or specify a value (by 1 %) for
%
. Although the maximum value available for
%
depends on the
Output Resolution
, it can be specified for up to 19200 dpi (the maximum
available output resolution).
Paper Size (L, A4, etc.) & Monitor Size (1024 x 768 pixels, etc.)
(Width),
(Height), and scale cannot be specified. The preview image will be cropped
according to the selected output size and resolution. The portion within the cropping frame will be
scanned at the size of the selected paper/monitor size. You can drag the cropping frame to
enlarge, reduce, or move it while maintaining the aspect ratio.
Add/Delete...
Opens the
Add/Delete the Output Size
dialog box, in which you can specify custom output sizes.
In the
Add/Delete the Output Size
dialog box, you can specify multiple output sizes and save
them at one time. Saved items will be registered to the
Output Size
list and can be selected, along
with the predefined items.
Adding:
Select
or
Image display
for
Destination
, then enter
Output Size Name
,
Width
, and
Height
,
then click
Add
. For
Unit
, you can select
inches
or
mm
when
Destination
is
but you can only
select
pixels
when
Destination
is
Image display
. The name of the added size appears in
Output
Size List
. Click
Save
to save the items listed in
Output Size List
.
Deleting:
Select the output size you want to delete in
Output Size List
, then click
Delete
. Click
Save
to save
the items listed in
Output Size List
.
Important
• You cannot delete predefined output sizes such as
A4
and
1024 x 768 pixels
.
Note
• Save up to 10 items for each destination.
• An error message appears when you enter a value outside the setting range. Enter a value
within the range displayed in the message.
396
Summary of Contents for E 400
Page 22: ...Safety Guide Safety Precautions Regulatory and Safety Information 22 ...
Page 27: ...Main Components and Basic Operations Main Components About the Power Supply of the Machine 27 ...
Page 28: ...Main Components Front View Rear View Inside View Operation Panel 28 ...
Page 41: ...Loading Paper Originals Loading Paper Loading Originals 41 ...
Page 53: ...Printing Area Printing Area Other Sizes than Letter Legal Envelopes Letter Legal Envelopes 53 ...
Page 58: ...Loading Originals Loading Originals on the Platen Glass Originals You Can Load 58 ...
Page 62: ...Replacing a FINE Cartridge Replacing a FINE Cartridge Checking the Ink Status 62 ...
Page 71: ...Checking the Ink Status from Your Computer 71 ...
Page 113: ...Note The effects of the quiet mode may be less depending on the print quality settings 113 ...
Page 148: ...Note Selecting Scaled changes the printable area of the document 148 ...
Page 178: ...Note During Grayscale Printing inks other than black ink may be used as well 178 ...
Page 183: ...Adjusting Brightness Adjusting Intensity Adjusting Contrast 183 ...
Page 267: ...Copying Making Copies Basic Switching the Page Size between A4 and Letter 267 ...
Page 278: ...Scanning with Favorite Settings 278 ...
Page 364: ...364 ...
Page 417: ...417 ...
Page 446: ...Problems with Printing Quality Print Results Not Satisfactory Ink Is Not Ejected 446 ...
Page 496: ...About Errors Messages Displayed If an Error Occurs A Message Is Displayed 496 ...
Page 535: ...5B00 Cause Printer error has occurred Action Contact the service center 535 ...
Page 536: ...5B01 Cause Printer error has occurred Action Contact the service center 536 ...






























