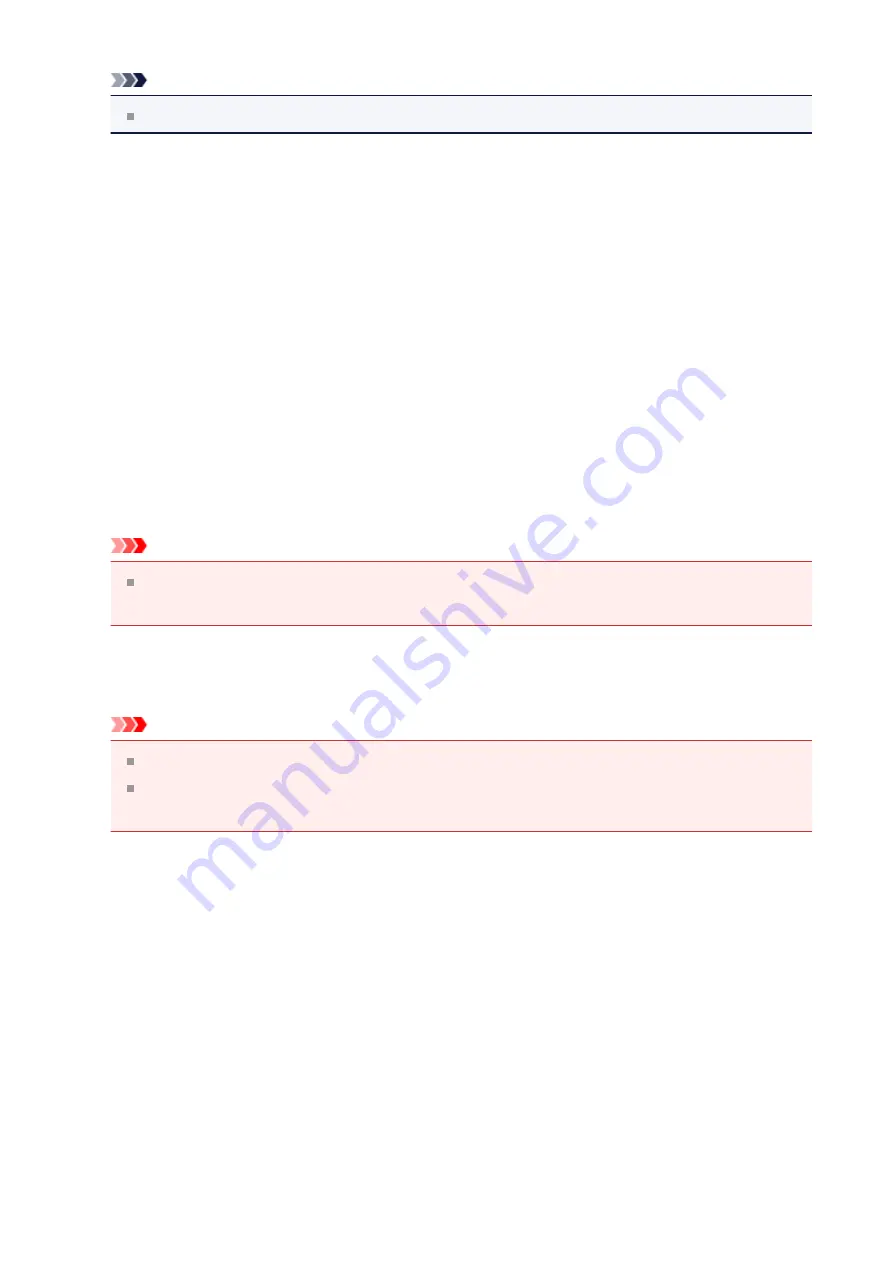
Note
Auto
appears only when
Auto
is selected for
Select Source
.
•
Settings...
Click to display the
in which you can set the quality of
the images to be saved, keyword search of PDF files and their compression type, and
the data format in which to save images scanned with Auto Scan.
•
Save in
Displays the folder in which to save the scanned images. To change the folder, specify
the destination folder in the
Select Destination Folder
dialog box displayed by
selecting
Add...
from the pull-down menu.
The default save folders are as follows.
Windows 8:
My Documents
folder
Windows 7:
My Documents
folder
Windows Vista:
Documents
folder
Windows XP:
My Documents
folder
Important
When the Settings dialog box is displayed from My Image Garden, this option does
not appear.
•
Check scan results
Displays the
Important
This does not appear when
Select Source
is
Auto
.
When the Settings dialog box is displayed from My Image Garden, this option does
not appear.
(3) Application Settings Area
•
Open with an application
Select this when you want to enhance or correct the scanned images.
You can specify the application from the pull-down menu.
•
Send to an application
Select this when you want to use the scanned images as they are in an application that
allows you to browse or organize images.
You can specify the application from the pull-down menu.
•
Send to a folder
324
Summary of Contents for E 400
Page 22: ...Safety Guide Safety Precautions Regulatory and Safety Information 22 ...
Page 27: ...Main Components and Basic Operations Main Components About the Power Supply of the Machine 27 ...
Page 28: ...Main Components Front View Rear View Inside View Operation Panel 28 ...
Page 41: ...Loading Paper Originals Loading Paper Loading Originals 41 ...
Page 53: ...Printing Area Printing Area Other Sizes than Letter Legal Envelopes Letter Legal Envelopes 53 ...
Page 58: ...Loading Originals Loading Originals on the Platen Glass Originals You Can Load 58 ...
Page 62: ...Replacing a FINE Cartridge Replacing a FINE Cartridge Checking the Ink Status 62 ...
Page 71: ...Checking the Ink Status from Your Computer 71 ...
Page 113: ...Note The effects of the quiet mode may be less depending on the print quality settings 113 ...
Page 148: ...Note Selecting Scaled changes the printable area of the document 148 ...
Page 178: ...Note During Grayscale Printing inks other than black ink may be used as well 178 ...
Page 183: ...Adjusting Brightness Adjusting Intensity Adjusting Contrast 183 ...
Page 267: ...Copying Making Copies Basic Switching the Page Size between A4 and Letter 267 ...
Page 278: ...Scanning with Favorite Settings 278 ...
Page 364: ...364 ...
Page 417: ...417 ...
Page 446: ...Problems with Printing Quality Print Results Not Satisfactory Ink Is Not Ejected 446 ...
Page 496: ...About Errors Messages Displayed If an Error Occurs A Message Is Displayed 496 ...
Page 535: ...5B00 Cause Printer error has occurred Action Contact the service center 535 ...
Page 536: ...5B01 Cause Printer error has occurred Action Contact the service center 536 ...






























