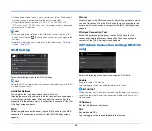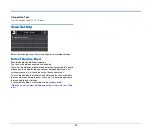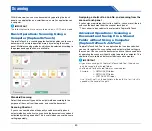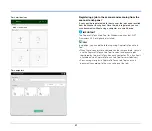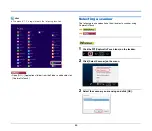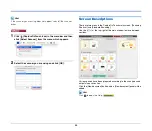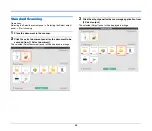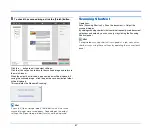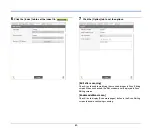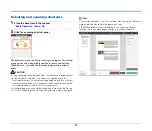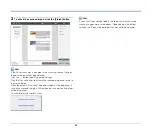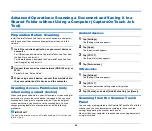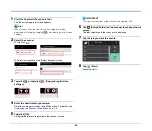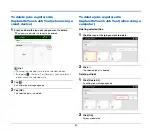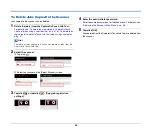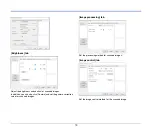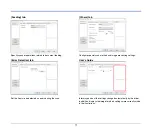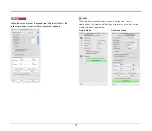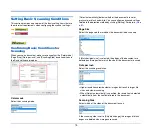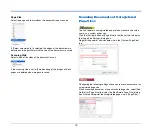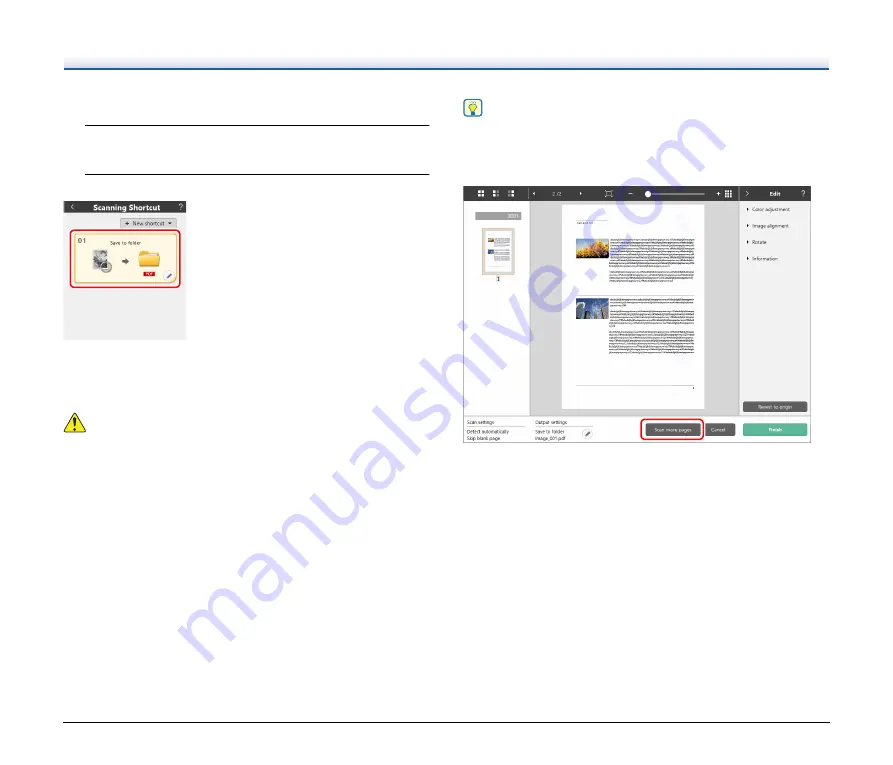
62
Selecting and scanning shortcuts
1
Place the document in the scanner.
2
Click the scanning shortcut panel.
The document is scanned. While scanning is in progress, the number
of pages scanned is displayed in addition to the scanner settings.
When the scan is finished, the [Scanned image preview screen]
opens.
CAUTION
• If you configure scanning conditions that consume a large amount
of the computer's memory, scanning may stop because of
insufficient memory. If an error message appears due to insufficient
memory while scanning is in progress, stop scanning, change the
scanning conditions, and then try scanning again.
• A multiple-page scan cannot be saved when it reaches the file size
of 2 GB. Change the save settings if an error message is displayed.
Hint
If scanning continuously, set the next document, and click the [Scan
more pages] button to start the document scan.
If [Enable additional scan] is disabled in the scanning shortcut
settings, the [Scan more pages] button will not be displayed.