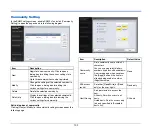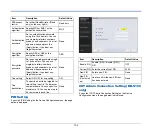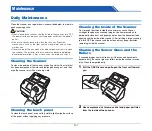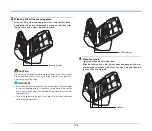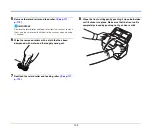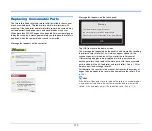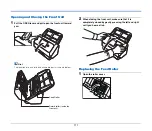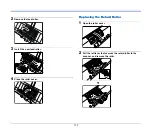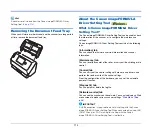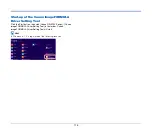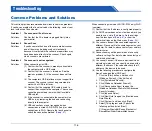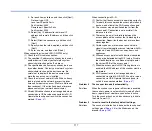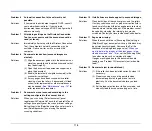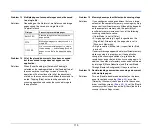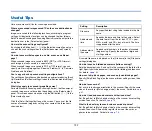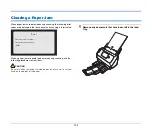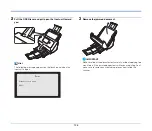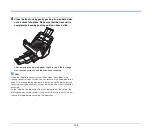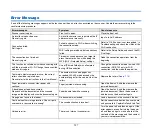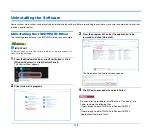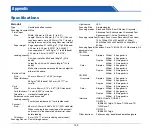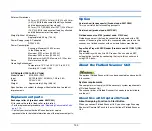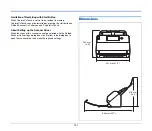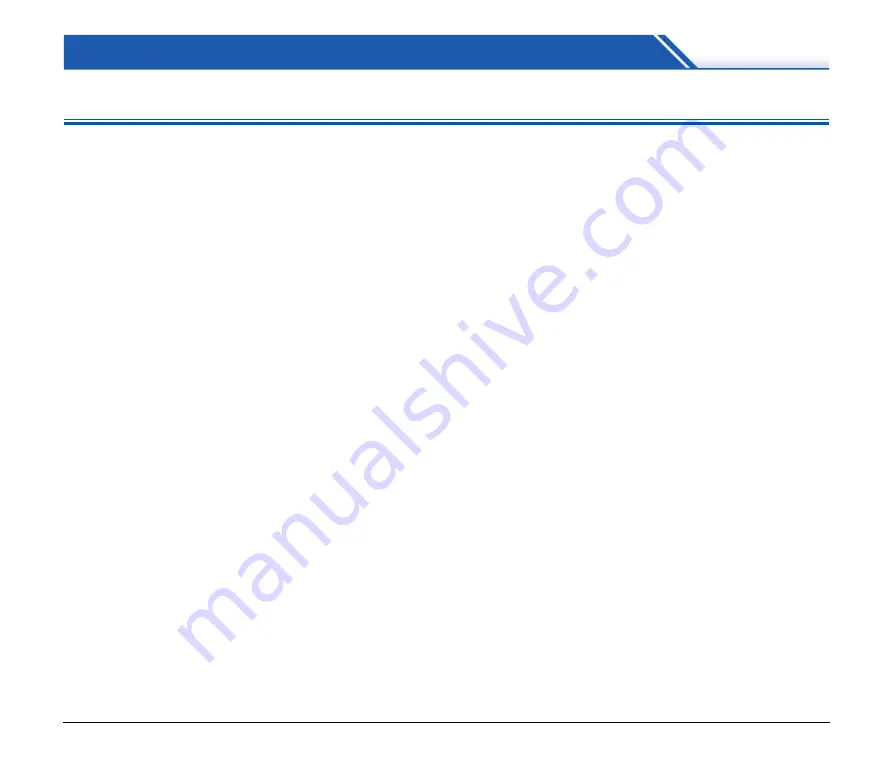
116
Troubleshooting
Common Problems and Solutions
This section provides recommended solutions to common problems.
If you have a problem that is not solved by the following, contact your
local authorized Canon dealer.
Problem 1
The scanner will not turn on.
Solutions
Confirm that the AC adapter is plugged firmly into a
power outlet.
Problem 2
Cannot Scan
Solutions
If you have more than one of the same model scanner,
one of them may be being used unintentionally
because it is selected in the software or operations may
have been done directly to the scanner. Check again,
which scanners are selected.
Problem 3
The scanner is not recognized.
Solutions
When connecting via USB:
(1) Confirm that the scanner is properly connected to
the computer with a USB cable.
(2) Confirm that the scanner is turned on. See the
previous problem (1) if the scanner does not turn
on.
(3) The computer’s USB interface may not support the
scanner. The scanner cannot be guaranteed to
work with all USB interfaces.
(4) Confirm that the supplied USB cable is used to
connect the scanner to the computer. The scanner
cannot be guaranteed to work with all available
USB cables.
(5) If the scanner is connected to the computer via a
USB hub, try removing the hub and connecting
directly to the computer.
(6) USB connections are not recognized when
connected via wired LAN (DR-S150 only) or when
connected via Wi-Fi. Operate the touch panel to
switch the connection method.
When connecting via wired LAN (DR-S150 only)/Wi-Fi
(common):
(1) Confirm that the IP address is configured properly.
(2) If a DHCP server does not exist on the network, you
need to use a static IP address. Do the settings
from the touch panel
or from the
network settings on the Web menu
(3) You cannot connect if the connected segment is
different. Please set it to the same segment as your
computer. For details, please contact your network
administrator.
(4) Connection may not be possible due to security
software settings. For details, please contact your
network administrator.
(5) You cannot connect if the same device exists on
multiple networks and you specify a device with a
different IP address. Please double check the IP
address of the device to be used.
(6) Use the following procedure to configure the
firewall and open the mDNS port.
1.
Click the [Start] button, and then click
[Windows System] – [Control Panel].
2.
Click [System and Security].
3.
Click [Windows Defender Firewall].
4.
Click [Advanced settings] to open the
[Windows Defender Firewall with Advanced
Security] window.
5.
Click [Inbound Rules].
6.
Click [New Rule] to open the [New Inbound
Rule Wizard].
7.
Click [Custom], and then click [Next].
8.
Select [This program path]. Specify the
following path and click [Next].
C:\ProgramFiles(x86)\Canon Electronics\
SharedFiles\DriverNetworkMonitor.exe