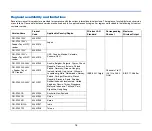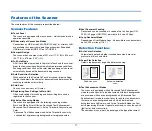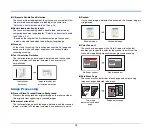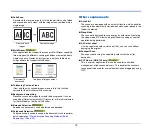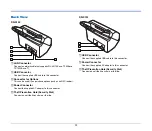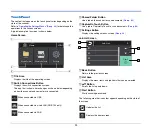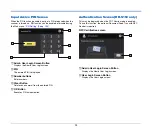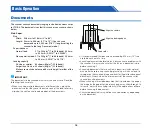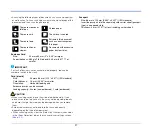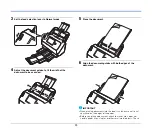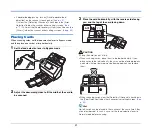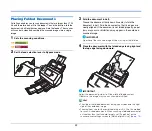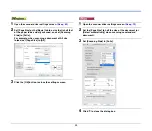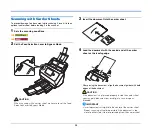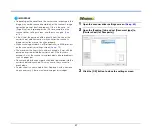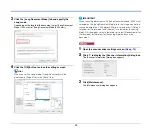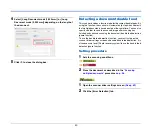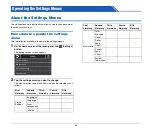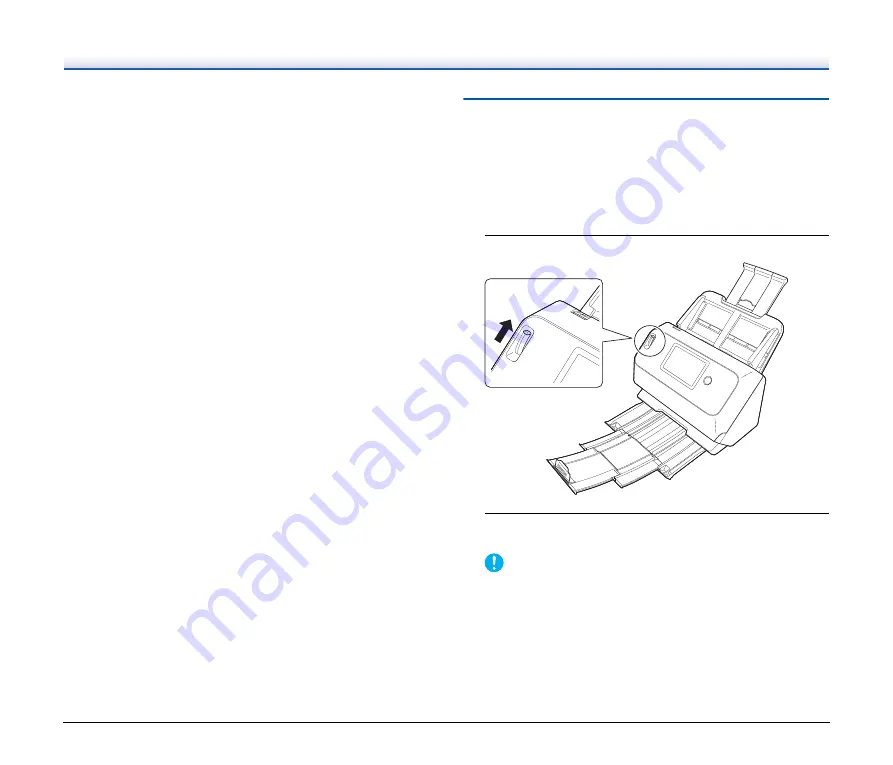
30
items may cause a fire or electrical shock, damage the document,
or cause a paper jam or scanner malfunction.
• Do not wear loose clothing or jewelry that may get caught in the
scanner while you are using it, as this may result in personal injury.
Be extra careful of neckties and long hair. If anything gets caught in
the scanner, immediately turn OFF the power, and disconnect the
power cord from the power outlet to stop scanning.
• Always smooth out any folds or curls in your documents before
placing them into the feeder. If the leading edge of a document is
curled, it may cause a paper jam.
• If feeding stops due to a system error or paper jam while the
scanner is scanning, resolve the problem, make sure that the
scanned image of the last page that was successfully fed has been
stored, and then resume scanning the remaining document pages.
• After you finish scanning, close the document eject tray to prevent
damage to the scanner while it is not being used.
When scanning a document one page
at a time (Bypass mode)
When scanning a thick document one page at a time or scanning a
document that has multiple pages fastened together, set the feed
selection lever to Bypass mode. This enables the placed document to
be scanned without the pages being separated, regardless of the
number of pages.
1
Set the feed selection lever to Bypass mode.
2
Place the document as described in the
procedure
.
IMPORTANT
• When scanning multiple page documents that are fastened
together, such as invoices, place the documents so that the
edge that is fastened together is facing down.