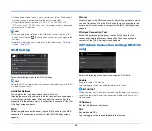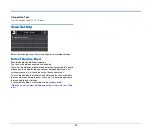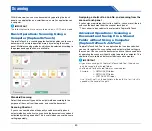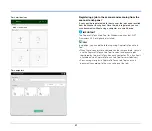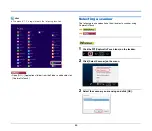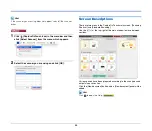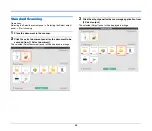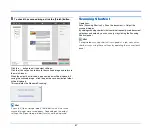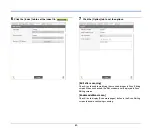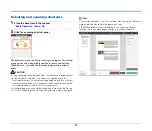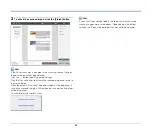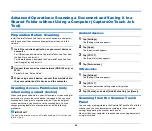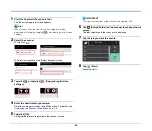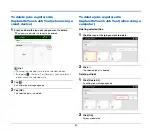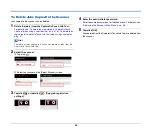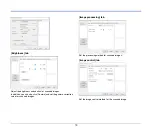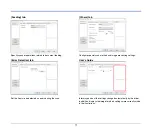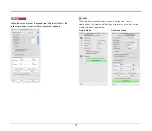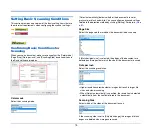Reviews:
No comments
Related manuals for DR-S130

Xerox DocuMate 4440
Brand: Xerox Pages: 2

DVPDNET-SL
Brand: Delta Electronics Pages: 32

CyberScanner P500
Brand: Easy Pix Pages: 30

DocketPORT 468
Brand: Docucap Pages: 12

99722
Brand: CEN-TECH Pages: 45

DIMAGE SCAN MULTI PRO
Brand: Minolta Pages: 32

EFIS321
Brand: ABS Pages: 9

DocuMate 3920
Brand: Xerox Pages: 143

Copiscan 4000
Brand: Bell and Howell Pages: 36

EMxpert EHX
Brand: EMSCAN Pages: 86

PRO-26
Brand: Radio Shack Pages: 26

PRO-99
Brand: Radio Shack Pages: 44

PRO-528
Brand: Radio Shack Pages: 42

PRO-2067
Brand: Radio Shack Pages: 56

PRO-2050
Brand: Radio Shack Pages: 56

20-526
Brand: Radio Shack Pages: 124

FRONTIER 390
Brand: FujiFilm Pages: 173

SmartOffice PS4080U
Brand: Plustek Pages: 2