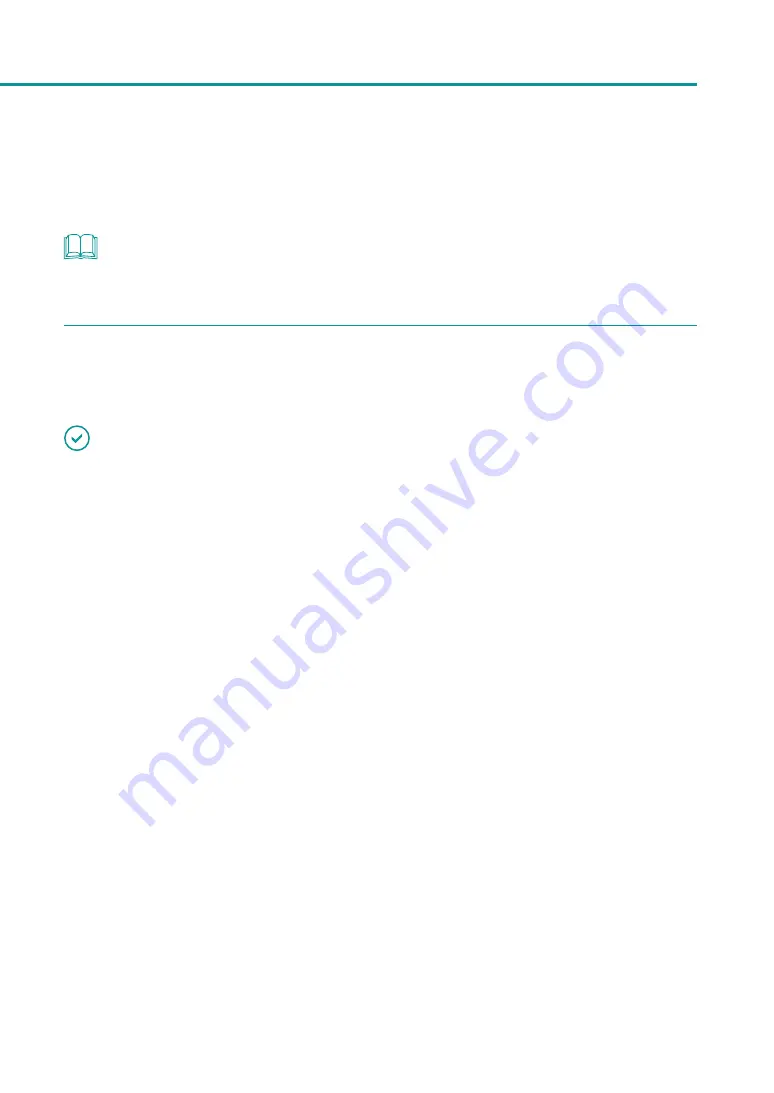
32
How to Print
• Selecting the wrong paper size could stain the transport area and paper guides. For how to clean, refer to
“Cleaning the Printer” (User’s Guide).
NOTE
• Selecting the wrong paper type could result in poor quality prints.
6
Click [Print] in the [Print] dialog box.
Printing will begin.
IMPORTANT
• While the printer is printing, keep the following precautions:
- Do not open the ink tank cover and transport unit lever. It could cause a printer failure.
- Do not give a shock or vibration to the printer. It could cause a paper jam or printing failure.
• Prior to starting printing, check that the paper set in the printer is the same as the paper set with the printer
driver in terms of size, shape and type.
• Do not pull the paper during printing through the ejection slot. It could cause a printing failure.
• If the printer is turned off while it is operating (for example, the power plug or AC adapter is disconnected or a
blackout occurs), do not draw out the transport unit immediately. Turn the printer on again before performing
any operation. Drawing out the transport unit forcibly without turning the printer on again could cause a
machine failure.
• If the application software and printer driver have the same setting items such as Paper Size, Orientation, and
Copies, the settings made by the application software may be given priority.
• The print settings made by the application software are used only by this application software. To make print
settings which can be commonly used by multiple application software, open the [Devices and Printers] folder.
For more details, refer to “Configuring Print Settings” (User’s Guide).
• If the paper size you want to select is not found in the list, set the Custom Paper Size (or the Customize). For more
details, refer to “Printing with the Custom Paper Size” (User’s Guide).
• Do not print outside the printable area of the dedicated paper.
• For details setting of micro margin printing, refer to “Setting Micro Margin Printing” (User’s Guide).






























