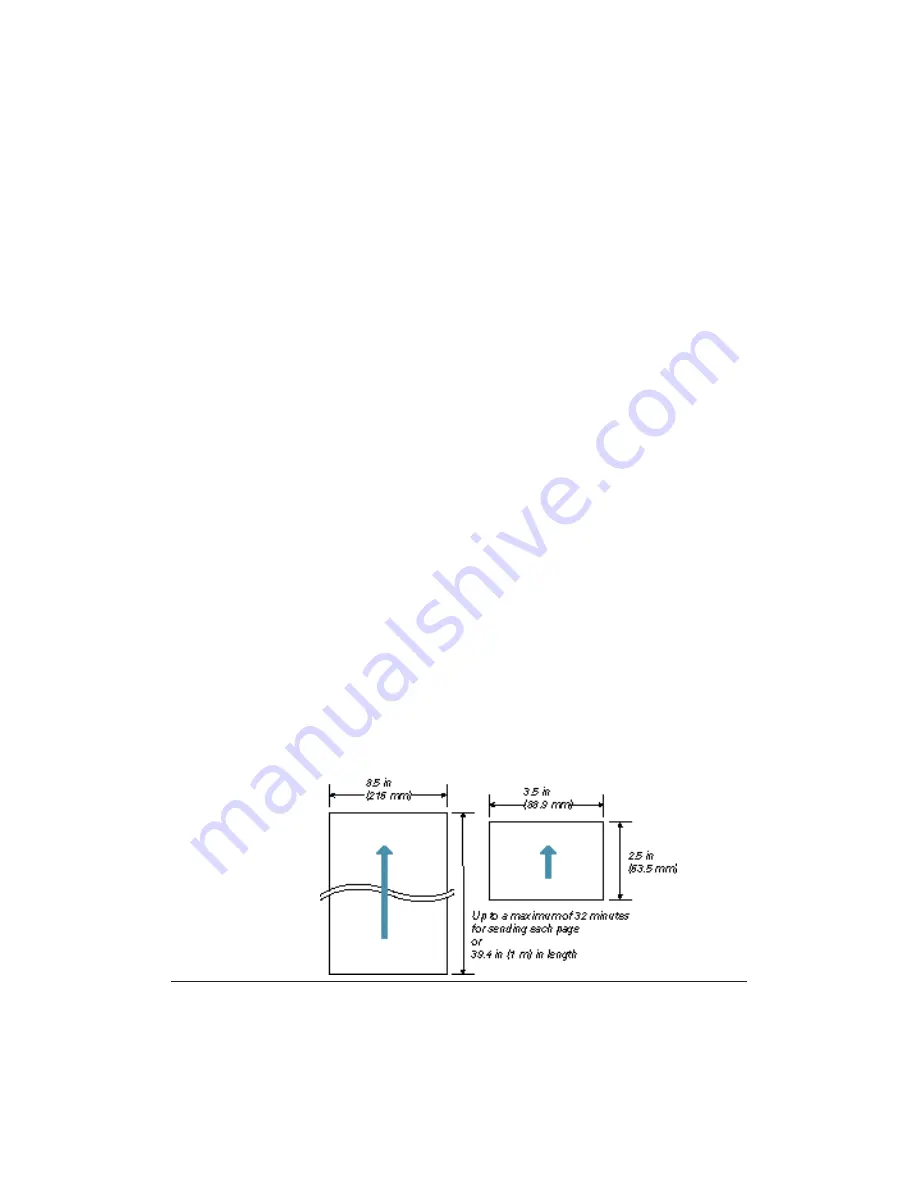
A-8
Specifications
Appendix A
Automatic document feeder
Paper size—Up to 20 letter-size or A4-size sheets
10 legal size sheets
(Based on 20 lb paper)
Paper thickness
Auto feed—0.003-0.005 in (0.08-0.13 mm)
Manual feed—Up to 0.017 in (0.43 mm)
Paper Weight
Auto feed—20-24 lb (75-90 g/m
2
)
Manual feed—24-90.7 lb (90-340 g/m
2
)
Resolution
Optical 300 dpi
Enhanced 30-600 dpi (set from within application)
Effective scanning width
8.42 in (214 mm)
Compatibility
TWAIN
Scanning speed
B&W Text (40-150 dpi)—9 sec/page 5 ms/line
B&W Text (160-300 dpi)—18 sec/page 5 ms/line
B&W Text (310-600 dpi)—35 sec/page 5 ms/line
Grayscale (40-150 dpi)—13 sec/page 7 ms/line
Grayscale (160-300 dpi)—25 sec/page 7 ms/line
Grayscale (310-600 dpi)—78 sec/page 11 ms/line
Color (40-150 dpi)—39 sec/page 21 ms/line
Color (160-300 dpi)—75 sec/page 21 ms/line
Color (310-600 dpi)—234 sec/page 33 ms/line
Document sizes
Maximum 8.5 in W
×
39.3 in L (216 mm W
×
1000 mm L)
Minimum 3.5 in W
×
2.5 in L (88.9 mm W
×
63.5 mm L)
Summary of Contents for C5000 - MultiPASS Color Inkjet Printer
Page 1: ...MultiPASS C5000 USER S MANUAL Canon ...
Page 32: ...1 18 Introduction Chapter 1 ...
Page 53: ......
Page 119: ...4 32 Sending Faxes With the MultiPASS C5000 Chapter 4 ...
Page 212: ...9 22 Maintaining the MultiPASS C5000 Chapter 9 ...
















































