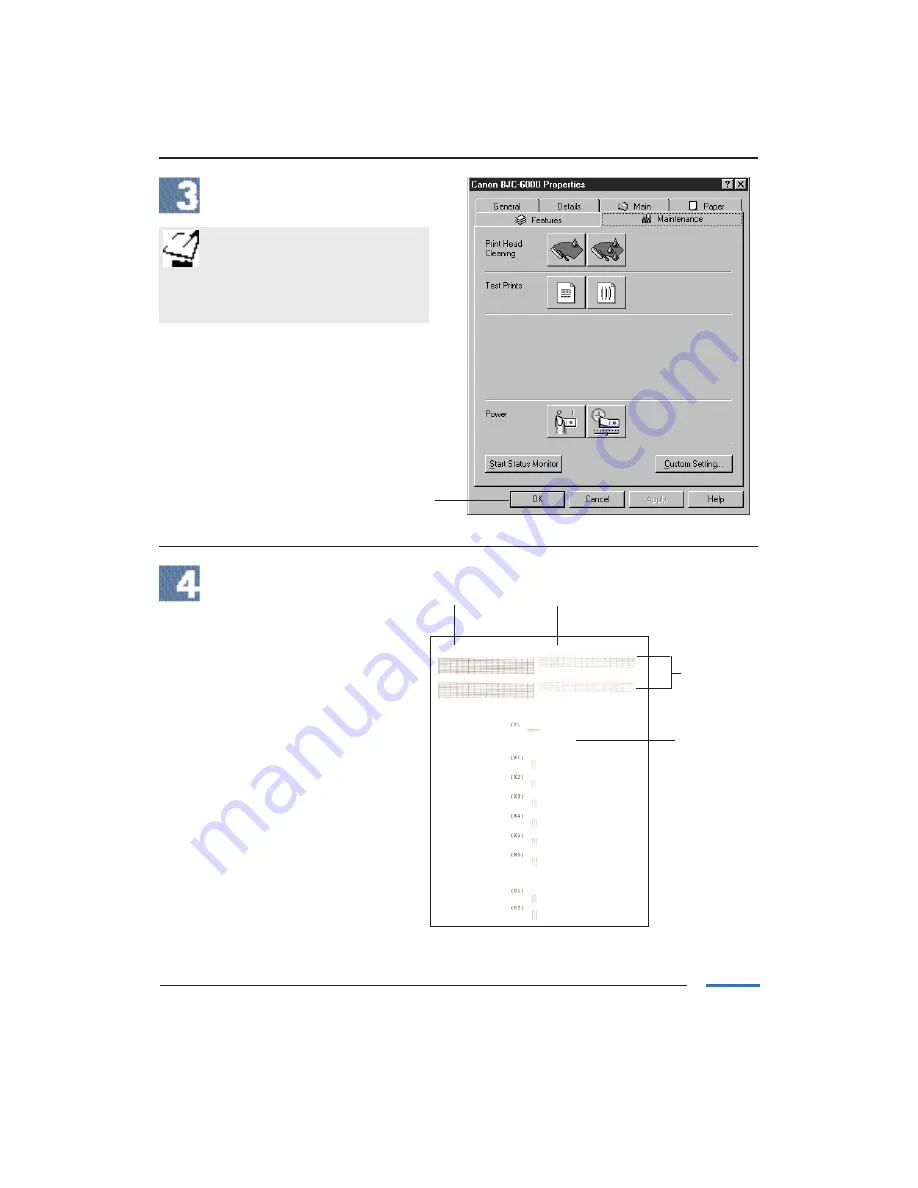
Click OK to print the Nozzle
Check Pattern.
You can also start the Nozzle
Check Pattern with the
RESUME
button. Press and hold the
RESUME
button until you hear
two beeps, and then release it.
Check the results of the
Nozzle Check Pattern.
The Nozzle Check Pattern
looks like this when the
BC-30 Black and BC-31
Color BJ Cartridges are
installed.
Look at the Nozzle Check
Pattern for each BJ cartridge.
If any colors are missing or
if any horizontal lines are
broken or missing, perform
print head cleaning procedure
(see the next section for
details).
In the alignment head pattern,
if the lines are not perfectly
overlapped, align the print
heads (see page 4-20).
4-6
Maintaining the Printer
Chapter 4
BC-30 BLACK
BJ CARTRIDGE
BC-31 COLOR
BJ CARTRIDGE
ALIGNMENT
CHECK
PATTERN
FOR BOTH BJ
CARTRIDGES
NOZZLE
CHECK
PATTERN
CLICK
HERE
Summary of Contents for BJC-6000 Series
Page 3: ...iv ...
Page 11: ...1 6 Introduction Chapter 1 ...
Page 33: ...3 4 Paper Handling Chapter 3 ...
Page 53: ...3 24 Paper Handling Chapter 3 ...
Page 80: ...4 28 Maintaining the Printer Chapter 4 ...
Page 98: ...5 18 Troubleshooting Chapter 5 ...
Page 116: ...FCC 2 FCC Regulations ...






























