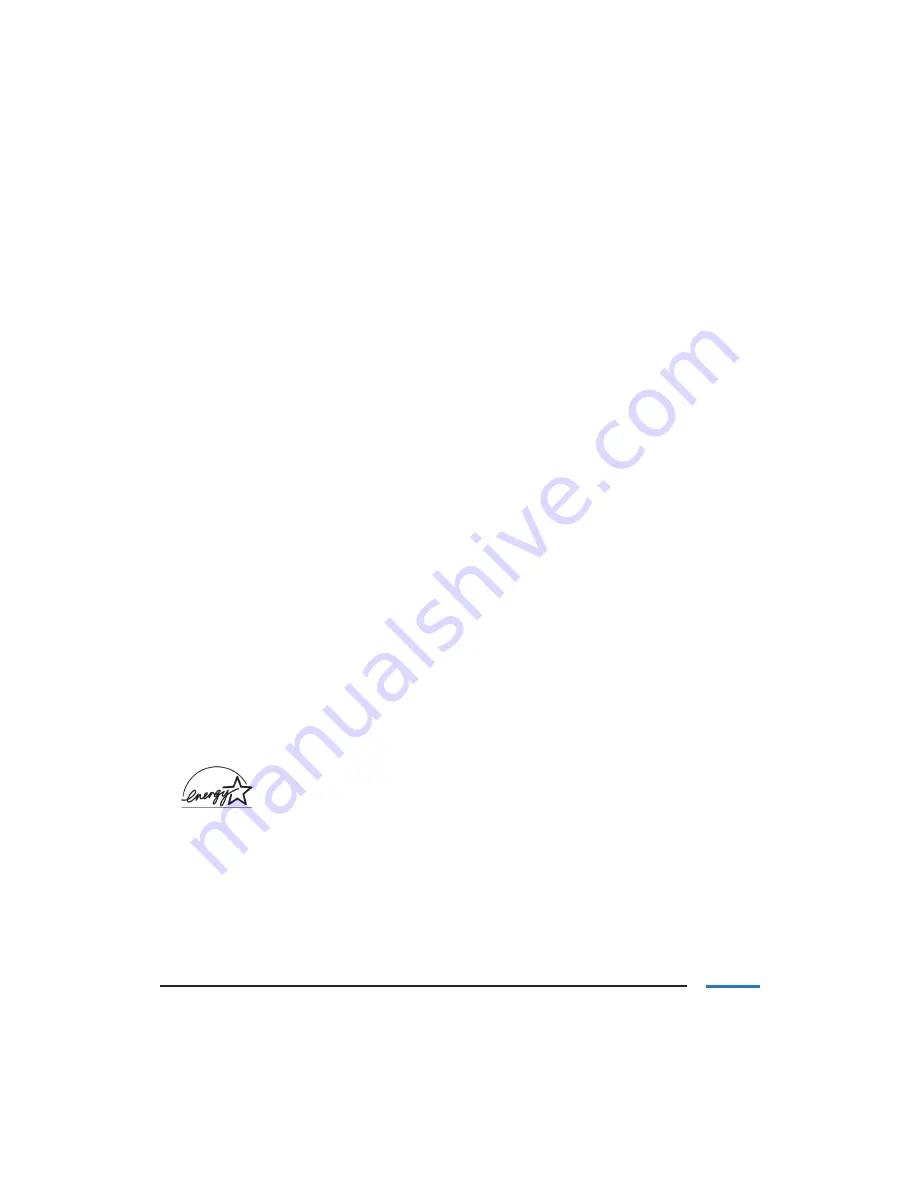
Copyright
This manual is copyrighted by Canon Computer Systems, Inc. (CCSI) with all rights
reserved. Under the copyright laws, this manual may not be reproduced in any form, in
whole or part, without the prior written consent of CCSI.
© 1999 Canon Computer Systems, Inc.
Disclaimer
Canon Computer Systems, Inc. has reviewed this manual thoroughly in order that it
will be an easy to use guide to your Canon BJC-6000 Series Color Bubble Jet Printer.
All statements, technical information, and recommendations in this manual and in any
guides or related documents are believed reliable, but the accuracy and completeness
thereof are not guaranteed or warranted, and they are not intended to be, nor should they
be understood to be, representations or warranties concerning the products described.
Your printer and the software media included with your printer have been sold to you
subject to the limited warranties set forth in the warranty card and license agreement
enclosed with the respective product. All software is licensed AS IS, as described in the
license agreement enclosed with the software media. Further, CCSI reserves the right to
make changes in the specifications of the products described in this manual at any time
without notice and without obligation to notify any person of such changes.
Trademarks
Canon, BJ and BJC are registered trademarks and BCI, Bubble Jet, Drop Modulation
Technology, PhotoRealism, and “See What We Mean” are trademarks of Canon Inc.
All other product and brand names are registered trademarks, trademarks, or service
marks of their respective owners.
E
NERGY
S
TAR
®
C
OMPLIANT
As an E
NERGY
S
TAR
® Partner, Canon U.S.A., Inc. has determined that this product meets
the E
NERGY
S
TAR
® guidelines for energy efficiency.
ii
Summary of Contents for BJC-6000 Series
Page 3: ...iv ...
Page 11: ...1 6 Introduction Chapter 1 ...
Page 33: ...3 4 Paper Handling Chapter 3 ...
Page 53: ...3 24 Paper Handling Chapter 3 ...
Page 80: ...4 28 Maintaining the Printer Chapter 4 ...
Page 98: ...5 18 Troubleshooting Chapter 5 ...
Page 116: ...FCC 2 FCC Regulations ...


































