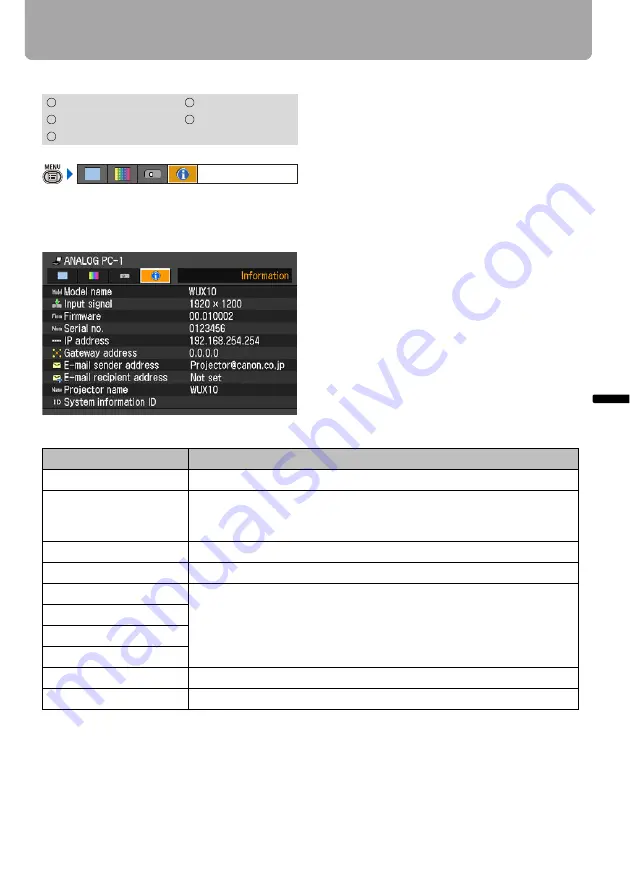
101
Setting Up Functions fr
om
Menu
s
Checking the Information of the Projector
[Information]
You can confirm the information about the
signal types of the images projected and
other projector-specific information.
Information shown
HDMI
COMPONENT
DIGITAL PC
VIDEO
ANALOG PC
Item
Meaning
Model name
Model name of this projector
Input signal
Details of the input signal currently selected
“Type of signal”, “resolution of signal”, “frequency” and
other information is shown.
Firmware
Current firmware version
Serial no.
Serial number unique to this projector
IP address
Details of the network settings (
[Not set] is shown for an item having no settings.
Gateway address
E-mail sender address
E-mail recipient address
Projector name
ID of this projector on the network
System information ID
This is an item of system information. Normally this is not displayed.
Information
















































