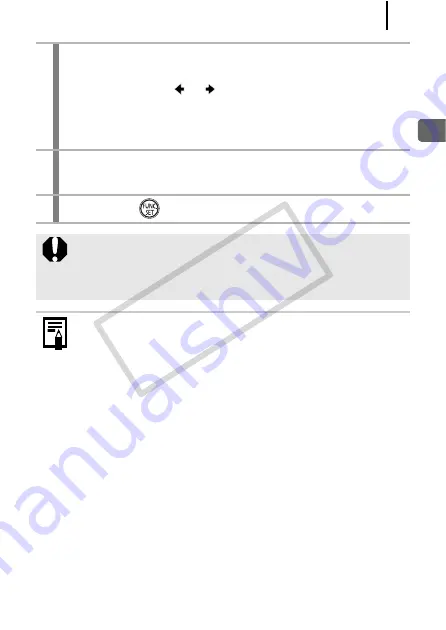
89
Ad
vanc
ed Sho
o
ting
Fun
ctio
ns
3
Compose the second image so that it overlaps
a portion of the first and shoot.
• You can press the
or
button to return to the previously
recorded image to retake the shot.
• Minor discrepancies in the overlapping portions can be
corrected when the images are stitched together.
4
Repeat the procedure for additional images.
• A sequence may contain up to 26 images.
5
Press the
button after the last shot.
z
You cannot display the images on a TV when shooting in
Stitch Assist mode.
z
The settings for the first image are applied to the second
image onward.
Use PhotoStitch, a supplied software program, to merge the
images on a computer.
CO
PY
Summary of Contents for 2566B001
Page 40: ...38 COPY ...
Page 41: ...39 Learning More COPY ...
Page 233: ...231 MEMO COPY ...
Page 234: ...232 MEMO COPY ...
Page 235: ...233 MEMO COPY ...
Page 236: ...234 MEMO COPY ...
Page 241: ...Functions Available in Each Shooting Mode 239 2 4 5 COPY ...
Page 243: ...Functions Available in Each Shooting Mode 241 7 7 8 COPY ...
















































