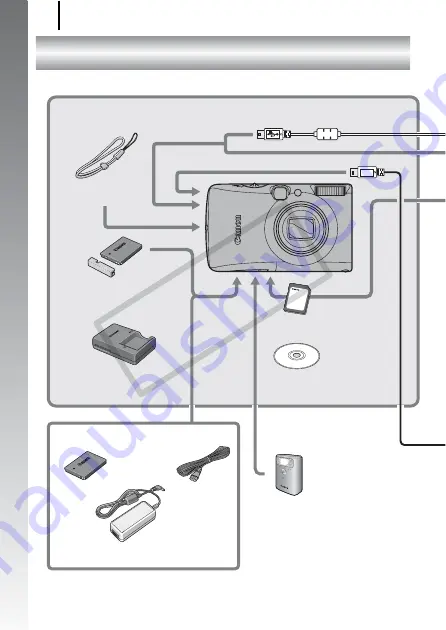
System Map
34
Getting
Started
System Map
Wrist Strap
WS-DC2
Battery Pack NB-5L*
1
(with Terminal Cover)
Battery Charger
CB-2LX/CB-2LXE*
1
DC Coupler
DR-30
Power Cord
Compact Power Adapter
CA-DC10
AC Adapter Kit ACK-DC30
Supplied with Camera
Interface Cable IFC-400PCU*
1
Memory Card (32 MB)
Canon Digital Camera
Solution Disk
AV Cable
AVC-DC400*
1
High-Power Flash
HF-DC1
CO
PY
Summary of Contents for 2566B001
Page 40: ...38 COPY ...
Page 41: ...39 Learning More COPY ...
Page 233: ...231 MEMO COPY ...
Page 234: ...232 MEMO COPY ...
Page 235: ...233 MEMO COPY ...
Page 236: ...234 MEMO COPY ...
Page 241: ...Functions Available in Each Shooting Mode 239 2 4 5 COPY ...
Page 243: ...Functions Available in Each Shooting Mode 241 7 7 8 COPY ...






























