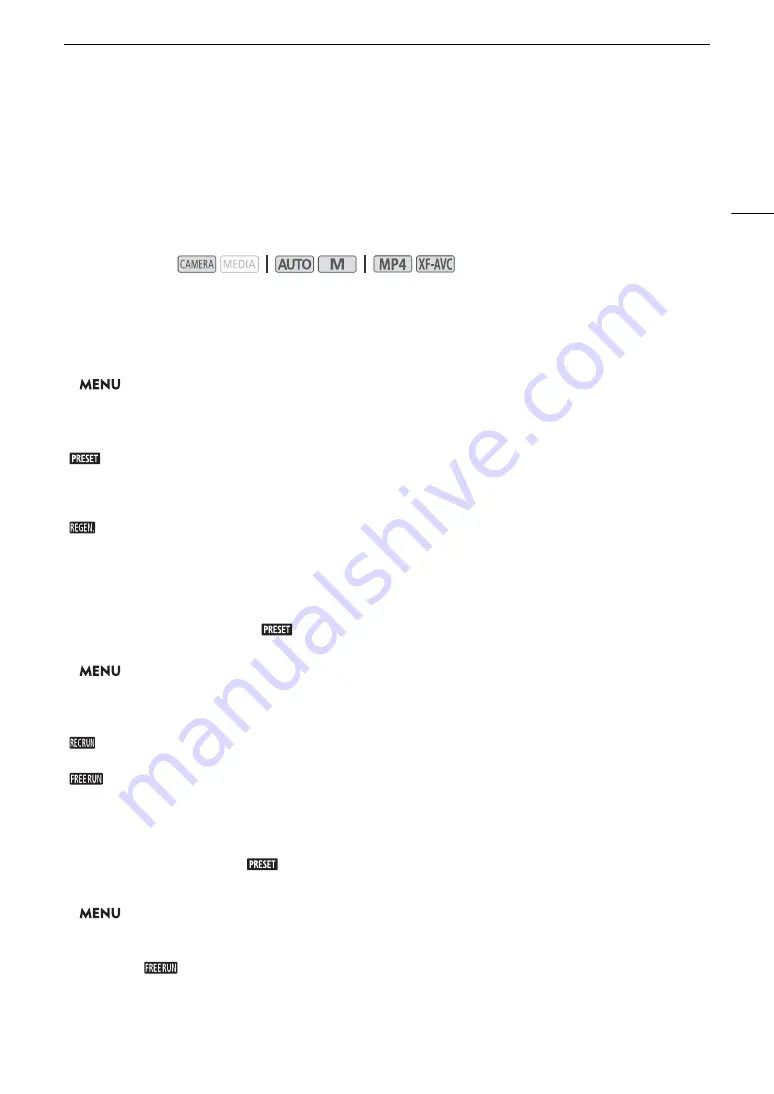
79
S
etting the Time Code
Setting the Time Code
The camcorder generates a time code signal and records it with the recorded clips. The time code signal can be
output from the SDI OUT terminal (
m
only) and HDMI OUT terminal.
Depending on the frame rate used, you may be able to select between a drop frame an non-drop frame time
code signal (
A
80). Though the time code display style is different for DF and NDF, in this section the NDF
display style is used for simplicity’s sake.
Selecting the Time Code Mode
1
S
elect [Time Code Mode].
>
[
3
#
Recording Setup]
>
[Time Code Mode]
2 Touch the de
s
ired option and then touch [
X
].
Options
Setting the Time Code Running Mode
If you set the time code mode to [
Preset], you can select the time code running mode.
1 Select [Time Code Running Mode].
>
[
3
#
Recording Setup]
>
[Time Code Running Mode]
2 Touch the desired option and then touch [
X
].
Options
Setting the Time Code’s Initial Value
If you set the running mode to [
Preset], you can set the initial value of the time code.
1 Select [Initial Time Code].
>
[
3
$
Recording Setup]
>
[Initial Time Code]
• The time code setting screen appears with an orange selection frame indicating the hours.
• Touch [Reset] to reset the time code to [00:00:00:00] and return to the previous screen. If the running mode
is set to [
Free Run], the time code will be reset the moment you touch the button and keep running
continuously from 00:00:00:00.
2 Touch [
Í
] or [
Î
] to set the value for the hours and then touch the minutes field to select it.
• Change the rest of the fields (minutes, seconds, frame) in the same way.
Operating modes:
[
Preset]:
The time code starts from an initial value you can select in advance. The default initial time
code is 00:00:00:00.
See the following procedures to select the time code running mode and set the initial time
code.
[
Regen.]:
The camcorder will read the selected SD card and the time code will continue from the last
time code recorded on the card. The time code runs only while recording so clips recorded
consecutively on the same SD card will have continuous time codes.
[
Rec Run]: The time code runs only while recording so clips recorded consecutively on the same SD card
will have continuous time codes.
[
Free Run]:The time code starts running the moment you confirm the selection and keeps running
regardless of the camcorder’s operation.






























