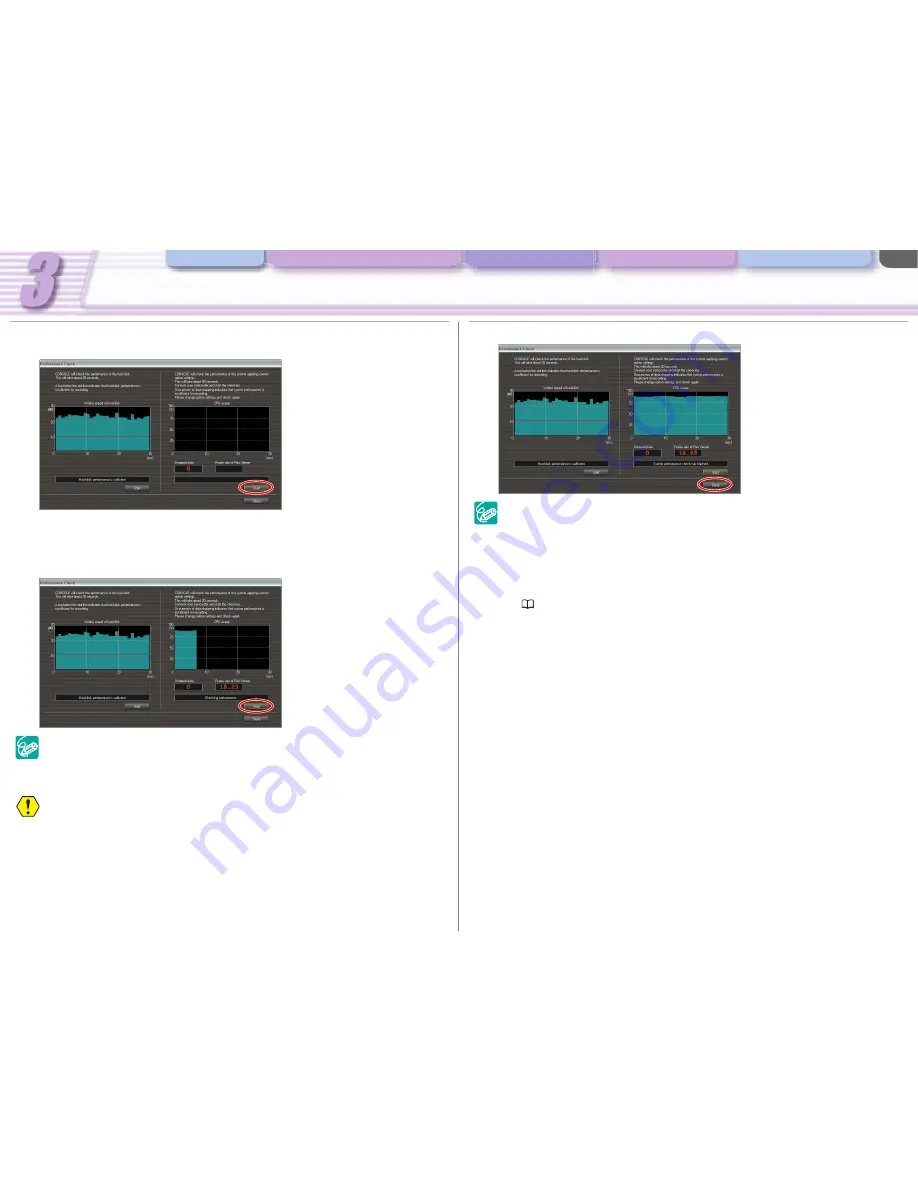
Various Settings and [Performance Check]
Various Settings and [Performance Check]
Camera and Picture Control Recording onto the Hard Disk Playback the Recorded Files
CONSOLE Windows
3-20
3
Click [Start] on the right side.
The performance check of the system starts.
• CONSOLE writes the data to the selected folder to evaluate the CPU usage ratio and
graphs out the results every second; furthermore, it evaluates the occurrences of the data
dropping and the frame rate of the preview.
• The performance check takes approximately 30 seconds.
• To cancel the performance check, click [Stop].
When CONSOLE executes the performance check, the recording data type used for
writing (DV or HDV) will be according to the recording settings in the [DV Rec] tab.
- When receiving the DV standard data from the camcorder while [Frame] is selected in
the [DV Rec] tab, the writing test of the performance check will not be executed.
The performance check cannot be executed when CONSOLE cannot access to the hard
disk.
4
Review the result and click [Close].
Even if all bars are above the red line after executing the hard disk performance
check or no data dropping has occurred during the system performance check,
data may be dropped when a program accessing the hard disk (e.g. anti-virus
software) is activated.
A bar below the red line indicates that data may be dropped during recording (a part of
the picture may not be written to the file).
When recording in HDV standard is selected and data dropping occurs, select a smaller
size at [Preview resolution] or [I picture only] at [Preview picture] in the [HDV Rec] tab.
(
3-18) The recording picture will not be affected even if you change the [Preview
resolution] or [Preview picture].






























