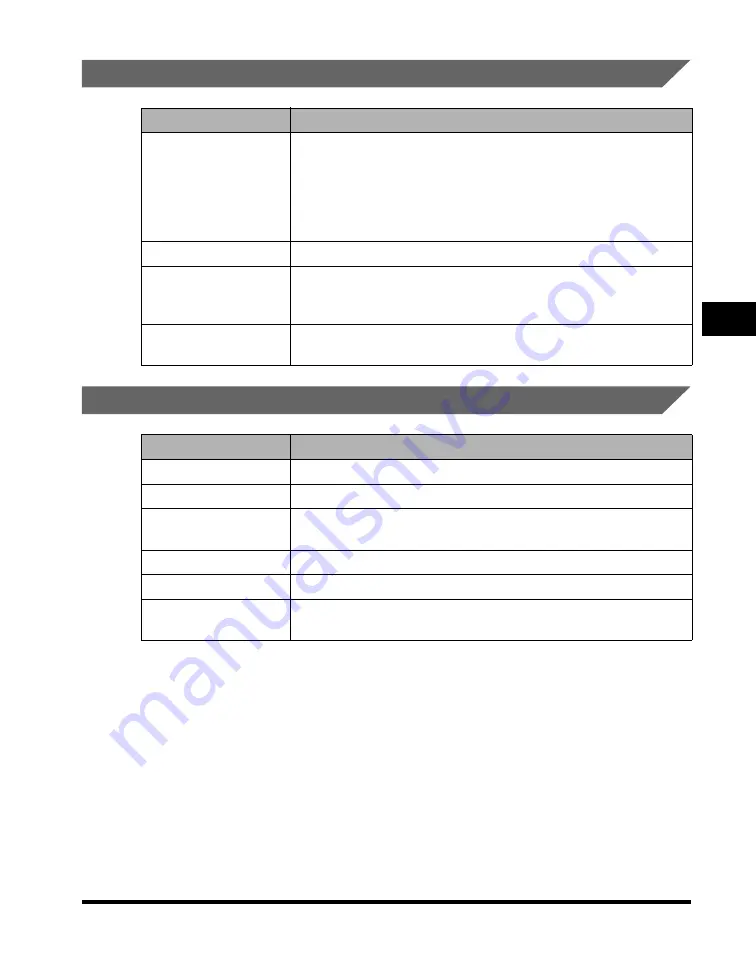
Specifications
4-13
4
Appe
ndix
Copy Tray-L1
Card Reader-C1
Item
Specification
Paper Size/Weight/
Type
Size: 11" x 17", LGL, LTR, LTRR, STMTR, EXEC, Free size (3 7/8"
x 5 7/8" to 11 5/8" x 17" (99 mm x 148 mm to 297 mm x 432 mm))
Weight: 17 lb bond to 110 lb index (64 to 200 g/m
2
)
Type: Plain, Recycled, Color, Pre-punched, Heavy (24 lb bond to
110 lb index (91 to 200 g/m
2
)), Bond, Letterhead, Tracing Paper,
Transparency, Labels, Tab Paper
Capacity
250 sheets (20 lb bond (80 g/m
2
))
Dimensions (H x W x
D)/Weight
7 3/8" x 17 5/8" x 13 3/8" (186 mm x 446 mm x 340 mm)
(when the auxiliary tray and wire are extended)/
Approximately 1.5 lb (670 g)
Installation Space (W
x D)
42 7/8" x 29 1/4" (1,089 mm x 743 mm)
Item
Specification
Available Cards
Optical
Card Readout Method
Optical readout
Magnetic Card
Reading Direction
Face up
Store/Replay
Replay
Power Source
From the main unit
Dimensions (H x W x
D)/Weight
1 1/4" x 3 1/2" x 4" (32 mm x 88 mm x 100 mm)
Approximately 10.4 oz (295 g)
Summary of Contents for imageRUNNER 5075
Page 2: ......
Page 3: ...imageRUNNER 5075 5065 5055 5050 Support Guide 0 Ot...
Page 40: ...xxxviii...
Page 68: ...System Settings 1 28 1 Before You Start Using This Machine...
Page 138: ...Consumables 2 70 2 Routine Maintenance...
Page 242: ...When the Power Does Not Turn ON 3 104 3 Troubleshooting...
Page 266: ...System Management of the imageRUNNER 5075 5065 5055 5050 4 24 4 Appendix...
Page 267: ......




























